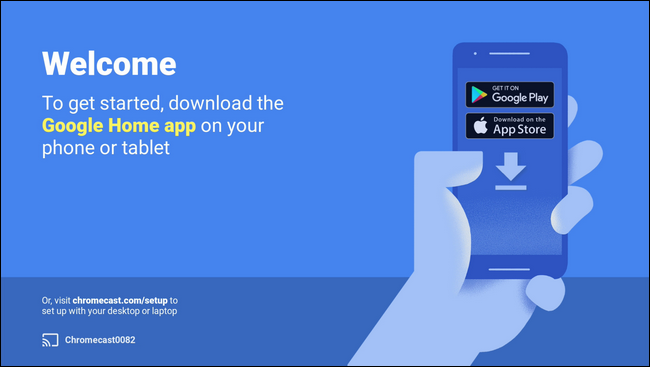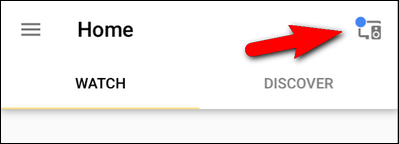How to Setup Your New Google Chromecast
In this guide, we'll explain how to setup your new Google Chromecast. Instructions for setting up the new Chromecast with Google TV vary...
Author:Daniel BarrettAug 11, 2022212 Shares211.7K Views

How to Setup Your New Google Chromecast– Instructions for setting up Google Chromecast are the one thing that the excellent streaming device doesn’t offer. So, we’ve got everything you need to know to use one best streaming devices.
You’ll need to get the device up and running before you start binge-watching everything the Internet has to offer. The Chromecast setup process is generally simple and intuitive, but if you find yourself stuck on any of the steps, our guide can clarify what to do next.
Step One: Plug In Your Chromecast and Download the Google Home App
- Plug your Chromecast into your TV and download the Google Home app on your phone or tablet.
- Open the Google Home app and tap the devices button in the upper right-hand corner.
- Tap “Set Up” under the option for your Chromecast and follow the prompts.
To set up your Chromecast, you’ll need the Google Home app (formerly the Google Cast app), available on iOS and Android. If your Chromecast is a hand-me-down or an eBay find, you might want to take a moment to factory reset it before continuing, so you’re starting with a clean slate.
Unpack your Chromecast, plug it in, and wait for it to power up. Then, you can plug the USB cable into the wall using the included adapter or the USB port on the back of your TV (as long as it provides enough power—some older TVs may not).
You’ll know it’s ready for setup when you see the on-screen prompt. Note the randomly generated identifier in the lower-left corner.
With the setup prompt on your TV screen, you can grab your phone or tablet and connect to the Chromecast to complete the setup process. Depending on which generation of Chromecast you have, the connecting-to-bit is slightly different, so pay close attention to the next section.
Step Two: Connect to Your Chromecast
Although the setup process is largely identical for all versions of the Chromecast, there is one big difference between setting up a first-generation Chromecast (which is a longer dongle with a thumb-like shape) and the subsequent generations (shaped like discs), so listen closely to save yourself a lot of frustration.
The second-generation Chromecast and the Chromecast Ultra both support Bluetooth. So when you plug in a new or factory reset second generation or Ultra model and start the setup process with the Google Home app, you will be connected over Bluetooth immediately. If it doesn’t, make sure your phone’s Bluetooth is turned on.
However, if you have a first-generation Chromecast, you’ll need to connect to the temporary ad-hoc Wi-Fi network it creates. Open your phone or tablet’s Wi-Fi settings and search for a network with a unique name.
Step Three: Configure Your Chromecast
With your Chromecast connected to your phone, it’s time to fire up the Google Home app and finish the configuration process. Most of the time, you’ll be automatically prompted to begin the setup process right when you open the app, but if you aren’t, don’t worry. Instead, tap the device icon in the upper right corner, as seen below.
Devices needing set up are grouped at the top of the screen. Confirm the Chromecast identifier on your phone matches the identifier displayed on your TV and tap “Set Up.”
In the first step of the setup process, the app will confirm the temporary identifier assigned to the Chromecast. Click “Continue.”
Next, the setup app will beam a confirmation code to your TV—the folks at Google are earnest about making sure you’re setting up the right Chromecast. Confirm that you see the code by tapping “I See It.”
Next, you’ll be prompted to select your region (e.g., United States). Click “Continue.” You’ll be prompted to name your Chromecast. By default, it has a randomly generated name, but the best thing to do is to name it by the room it’s in (e.g., “Living Room” or “Bedroom”) for ease of use.
Once you’ve selected, click “Continue” and then plug in the credentials for the Wi-Fi network you wish to connect the Chromecast to. For example, if you have multiple Wi-Fi networks in your home, put the Chromecast on the Wi-Fi network you usually use on your phone or tablet because that’s what you’ll be casting from.
Lastly, you can (optionally) link your Google account to your Chromecast. While you don’t need to do this, if you wish to use some of the advanced features of the Chromecast (like customizing the backdrops with your photos), you do need to link the Chromecast to your Google account.
Editor’s picks:

Daniel Barrett
Author
Daniel Barrett is a tech writer focusing on IoT, gadgets, software, and cryptocurrencies. With a keen interest in emerging technologies, Daniel offers expert analysis and commentary on industry trends. Follow him for authoritative insights into the latest tech innovations.
Latest Articles
Popular Articles