How to Fix Lags During FaceTime calls
In this article, we will be explaining how to easily fix lags during FaceTime calls. Click the link to read the full guide.
Author:Daniel BarrettApr 30, 202212677 Shares745687 Views
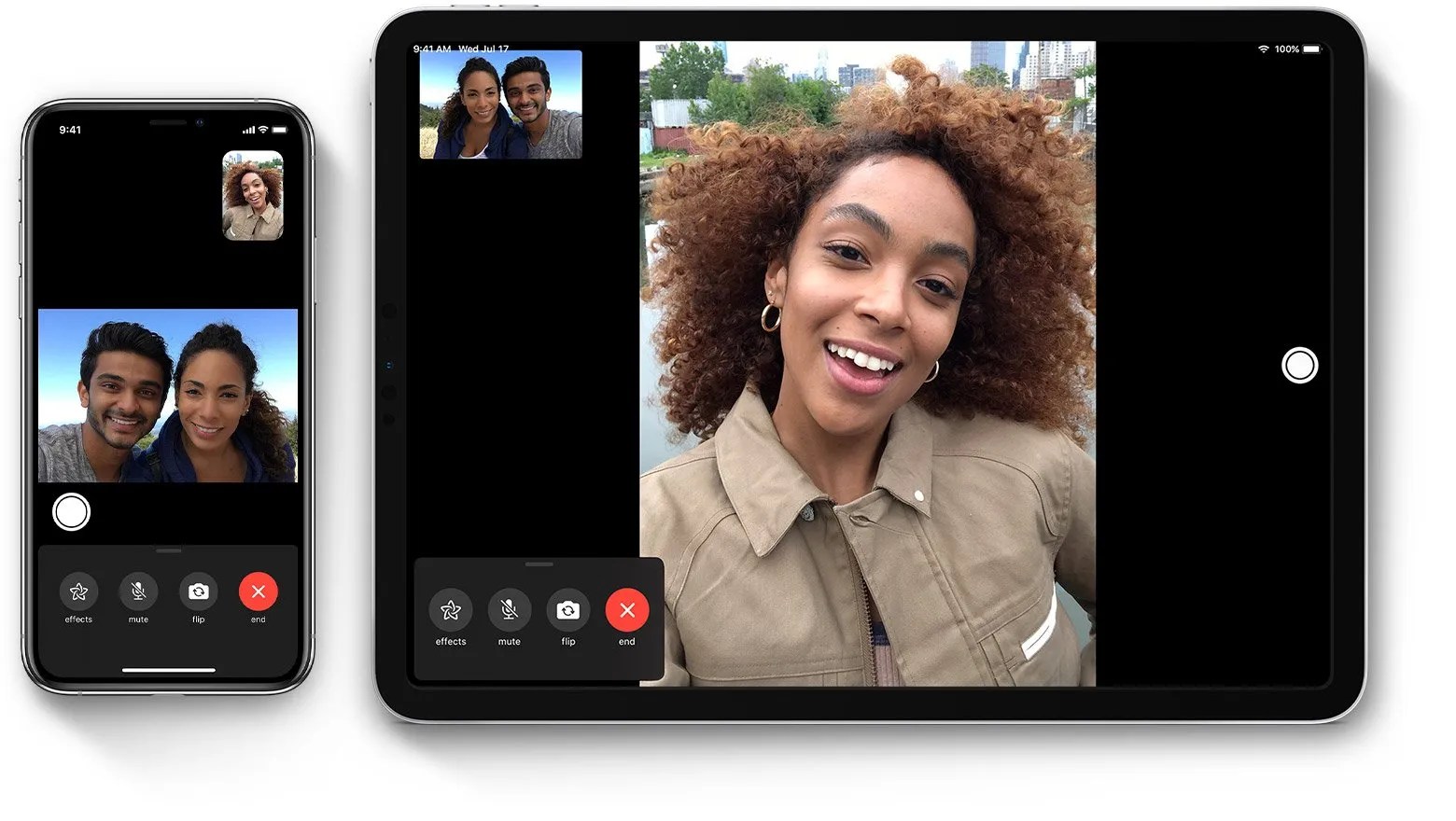
FaceTime is one of Apple users’ most-used apps for free video and audio calls, and pandemics make it more popularly known to people. However, because FaceTime is one of the major parts of their daily activities, people started to encounter lag errors such as poor network connection, which could be pretty frustrating. In this article, we will be explaining how to fix lags during FaceTime calls.
How to Fix Lags During FaceTime calls
1. Check the Network
A network connection is one of the causes people encounter during FaceTime. So, whenever you experience lags during calls, whether you’re on a cellular or Wi-Fi connection, make sure the network is strongly available and not down.
However, if you’re on cellular data for FaceTime, we strongly recommend you double-check if your Cellular Data feature is turned on before you start making calls. Here’s how to check if your network connection is ON:
- Launch your Settings app.
- Then, click on Cellular.
- Now, navigate down to the list of apps and ensure that FaceTime is turned ON.
2. Check FaceTime status
Before making any changes on your Apple devices and Internet set up, check if the FaceTime status is down. Kindly visit Apple’s System Status site to find out about the status.
Don’t miss: How to Easily Invert Colors on Chromebook
3. Check FaceTime Settings
Fixing your device connection problem and checking its status via Apple’s System Status can eliminate your lags. Also, ensure that FaceTime-related settings are set up correctly and adequately. Here’s how to check if it’s enabled:
- Launch your Settings app on any Apple device, then click on FaceTime.
- Next, check to ensure that the Apple ID and phone number are the correct ones.
4. Turn On and Off Airplane mode
Turning On/Off Airplane Modes can easily eliminate any corrupted temporary network and junk files that can cause your FaceTime to lag. Here’s how to do that :
- Open your Settings app.
- Choose Airplane Mode.
- Then turn on the Airplane Mode, and your wireless radio features will be disabled.
- While the Airplane Mode is turned on, reboot your iPhoneto clear out any corrupted temporary network and junk files.
- Once your device has finished rebooting, please make your way into the Settings app again to turn off the Airplane Mode the same way you turn it off.
Also read: How to Fix Vizio TV Black Screen of Death
6. Force FaceTime App to Stop and Relaunch it
Force closing your FaceTime app to stop and relaunch it can get rid of your poor connection experience. Here’s how to do that on iPhone with a home button and a nonhome button.
To force stop the FaceTime App, if you are using an iPhone that has a Home button, double-tap it, while for an iPhone without a Home button, swipe up and hold your finger near the center of the screen, and this will open the list of apps you have been using most recently and then swipe left or right to find FaceTime. When you see the FaceTime Preview, swipe up, and it will force close the app. Then you can relaunch the app to see if it solves the problem.
7. Reset Network Settings
This is probably the last method of our troubleshooting tips. Kindly reset your network settings to get your lags fixed. Here’s how to do that on your Apple device:
- Go to Settings.
- Locate and click on General.
- Then, tap on Reset and click on Reset Network Settings.
- You’ll be asked to confirm your action. Tap to proceed.
Editor’s picks:

Daniel Barrett
Author
Latest Articles
Popular Articles