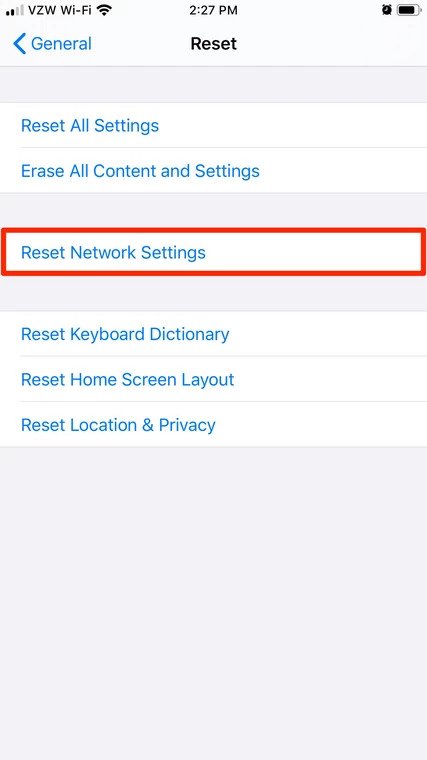How to Fix iPhone 11 that Keeps Dropping Wi-Fi Signal
iPhone 11 Keeps Dropping Wi-Fi Signal - This article explains why your iPhone 11 keeps losing Wi-Fi signal or getting an unstable Wi-Fi
Author:Daniel BarrettSep 03, 2022183.1K Shares2.5M Views

iPhonekeeps dropping Wi-Fi– Some Apple iPhone 11 owners reported that shortly after installing the recent iOS 13.3 update, the WiFi connection on their devices started dropping from time to time and thus resulting in a loss of connection and disrupting their normal usage habits.
We searched online for similar issues but it seems like it’s not widespread, so basically it’s an isolated problem that may occur to anyone every now and then.
Aside from temporary outages, software-related factors such as incorrect settings, corrupt network, random firmware crashes on the network equipment and random software glitches on the affected device can also trigger the occurrence of various types of Wi-Fi issues on your phone.
Tackled in this post is a relevant issue on Apple’s new iPhone 11 smartphone that keeps losing Wi-Fi signal or getting an unstable Wi-Fi internet connection. Read on to find out how to deal with this problem on your new iOS handset.
So, in this troubleshooting guide, we’ll walk you through in troubleshooting your iPhone 11 that keeps dropping its WiFi connection or has some connection issues. Based on experience, while this problem is very annoying, it’s actually not that hard to fix. In fact, you may be able to address the problem after doing one or a couple of procedures.
Why Wi-Fi Connection Keeps Dropping
There are several factors we need to consider and look into to be able to determine the reason why the Wi-Fi connection on your phone drops. Based on experience, here are the possible causes of this problem.
Your iPhone might be experiencing some minor issues with its firmware. There are times when firmware issues occur and when it happens, it’s always the performance of your device that gets affected immediately, although core services like internet and wireless communications may also stop working. It would actually seem like it’s a very serious issue but in reality, it’s something you can fix on your own without any help from a technician.
Your Network Device May be Failing
Electronic devices such as your modem or router may fail if they’ve been online for too long. While it doesn’t necessarily mean they’re defective, they just need to be refreshed from time to time.
There Might be Some Network Issues with Your iPhone
Connection issues occur all the time and while most of the time they’re not really that serious, you may have to deal with them when your device starts to act funny. Like when your internet connection drops every time you use it.
A Firmware Issue Might be Affecting Network Functions
Most of the time, software-related problems are pretty minor, unless they’re just some symptoms of serious firmware issues. So if you’ve done almost every troubleshooting procedure and your iPhone is still acting funny, then you may need to reset your iPhone or even restore it.
Troubleshooting an iPhone 11 that keeps disconnecting from the WiFi network
When it comes to fixing a device that has some network-related issues, you have to be thorough so as to accurately determine the reason why the problem occurs and figure out a solution to fix it. In this post, we will consider all possibilities and rule them out one after another until we can get the problem sorted out. With that being said, here are the things you need to do:
Also read: How to find a Wi-Fi password on Mac
First Solution: Power cycle the modem/router then reboot your iPhone 11
The very first, if not the last recommended solution to various types of Internet problems is the so-called “power cycle” on the network equipment. The network equipment pertains to a wireless router or modem that your iPhone is connected to. Thus, if you can access the modem or router right now, refer to these steps to power cycle it:
- On your modem/router, flip the power switch to turn it off.
- While it’s powered off completely, unplug its AC adapter from the power source and keep it that way for at least 30 seconds.
- After the elapsed time, plug it back in then turn it on again.
- Wait for all the light indicators to become stable. Also, ensure that the signal indicator on the modem/router itself is lit and steady. Your iPhone will then establish a connection once the Wi-Fi signal has stabilized.
Rebooting the networking equipment can help fix problems attributed to random firmware crashes on the modem or wireless router.
If the signal remains unstable, reboot or soft reset your iPhone 11. Sometimes, it requires a reboot on both the network equipment and connected device in order to deal with the transpiring Wi-Fi issue. That being said, reboot your iPhone 11 to clear network caches and to refresh its wireless network system. There are some slight changes on how to restart/soft reset an iPhone 11, 11 Pro and 11 Pro Max. And here’s how it’s done:
- Simultaneously press and hold the Side and Volume Up buttons for a few seconds.
- Release both buttons when the Slide to Power off bar appears.
- Swipe or drag the bar to turn your device off.
- Be sure not to press and release too quickly on the Volume Up and Side buttons as it would result in an unintentional screenshot instead of bringing up the power off slider.
In case you’re having trouble using the new key combos, you can use the Shut Down option from the settings menu. Simply refer to these steps:
- Tap to open the Settings app from your Home screen.
- Select General.
- Scroll down to the bottom of the screen then tap to select Shut Down from the given options. This will bring up the Slide to Power Off bar, which you can drag right to power off your device.
- After about 30 seconds, press and hold on the Side button until the Apple logo appears.
- Wait for your phone to re-establish Wi-Fi connections and see if the problem on Wi-Fi signal drops has been rectified.
Second solution: Toggle Wi-Fi off and on.
The next method you can try if the previous solution doesn’t solve the problem would be a quick restart on the phone’s wireless feature. This should help clear out random errors causing the wireless system to encounter minor glitches. Just follow these steps:
- From the Home screen, tap Settings.
- Tap Wi-Fi.
- Slide or tap the Wi-Fi switch to turn the feature OFF. Doing so will disconnect your phone’s Wi-Fi connection.
- After a few seconds, toggle the Wi-Fi switch back on.
- Your device will then re-establish signal from the selected Wi-Fi network.
In case you haven’t set up your device to auto-connect to your Wi-Fi network, you would need to select the preferred network to join. Be sure to enter the correct Wi-Fi password to ensure successful connection.
Also read:Why is my iPhone internet slow
Third solution: Reset your iPhone’s Network Settings
When some of the network services stop working for some reason, you can always expect to have connectivity issues like this. The fact is it might not be the WiFi connection that gets affected by it but also other wireless functions like Bluetooth and cellular data. To rule out such possibility, you will need to reset the network settings of your iPhone 11 to refresh the services and delete all existing connections.
How to Reset the Network Settings
- From the Home screen, tap Settings.
- Tap General.
- Scroll down to the bottom of the screen, and then touch Reset.
- Touch Reset Network Settings.
- If prompted, enter your security lock.
- Tap Reset Network Settings at the bottom of the screen.
- Your iPhone will reboot after this, once it has finished rebooting, try to see if the problem is fixed.
- When the network reset is done, get your iPhone to scan the area for available WiFi connection and reconnect to the network. If the problem still occurs after this, then move on to the next solution.
Fourth solution: Update carrier settings on your iPhone 11
Carrier updates usually contain dedicated network patches that are intended to address and eliminate existing network problems plaguing on various devices. These updates are pushed by your carrier or internet service provider. If possible, try to check and install any available carrier updates on your iPhone 11. If you managed to establish a stable internet connection either via Wi-Fi or cellular network, then you can view carrier updates pending on your phone settings with these steps:
- From your Home screen, tap Settings.
- Select General.
- Tap About.
- Scroll down to the Carrier section then see if a new update is available.
- You will see an option to perform this update if a new carrier update is available. Otherwise, you’ll be prompted with the currently installed settings or carrier version number on your device.
Fifth solution: Erase your iPhone and set it up as new (factory reset)
The last potential solution you may consider doing if all else failed to fix the problem is a factory reset. This will erase everything from your device including complex system errors that ruined the phone’s wireless system. All your files will be deleted when you factory reset your iPhone. So be sure to back up all photos, videos, and critical data before you proceed. If you think it’ll be worth a shot, then you may go ahead and factory reset your iPhone 11 with these steps:
- From the Home screen, tap Settings.
- Tap General from the given options.
- Scroll down to the bottom of the screen then tap on Reset.
- Select the option to Erase All Content and Settings.
- If prompted with a warning message, tap on Erase iPhone to proceed.
- Enter your passcode to continue.
- Tap Erase iPhone twice to confirm.
- Your device will then begin wiping all stored contents and then restore its factory default settings. After the reset, you can use the start-up wizard to set your iPhone up as new.
iPhone keeps dropping Wi-Fi
Last resort: DFU Restore your iPhone 11
If all solutions failed to fix the problem and you’re pretty sure it’s an issue with your iPhone 11, then the next thing you have to do is restore your device. As long as your iPhone does not show any signs of physical or liquid damage, you can get this problem fixed by restoring it. However, this procedure might be a bit complicated for you, so if you’re not comfortable doing it, you should just bring your iPhone to the Genius Bar and let an Apple techdo it for you. But if you want to proceed, here’s how you restore your iPhone 11:
- Connect your iPhone to the computer then launch iTunes or Finder.
- While your device is connected, quickly press and release the Volume Up button.
- Then, quickly press and release the Volume Down button.
- Finally, press and hold the Side button until your iPhone screen turns black.
- Keep holding the Side button when the screen turns black and then press the Volume Down button.
- Hold both buttons for 5 seconds.
- After 5 seconds, release the Power button but keep holding the Volume Down button for another 10 seconds.
- When your iPhone has successfully entered the DFU mode, a window will pop-up giving you options to ‘Cancel,’ ‘Update’ or ‘Restore.’
- Click Restore and confirm your command.
Once you’ve successfully restored your iPhone 11 and you still encounter issues with it, then set up an appointment at the Genius Bar and let the tech handle it for you.
Editor’s picks:
Jump to
Why Wi-Fi Connection Keeps Dropping
Your Network Device May be Failing
There Might be Some Network Issues with Your iPhone
A Firmware Issue Might be Affecting Network Functions
Troubleshooting an iPhone 11 that keeps disconnecting from the WiFi network
First Solution: Power cycle the modem/router then reboot your iPhone 11
Second solution: Toggle Wi-Fi off and on.
Third solution: Reset your iPhone’s Network Settings
Fourth solution: Update carrier settings on your iPhone 11
Fifth solution: Erase your iPhone and set it up as new (factory reset)
Last resort: DFU Restore your iPhone 11

Daniel Barrett
Author
Daniel Barrett is a tech writer focusing on IoT, gadgets, software, and cryptocurrencies. With a keen interest in emerging technologies, Daniel offers expert analysis and commentary on industry trends. Follow him for authoritative insights into the latest tech innovations.
Latest Articles
Popular Articles