How To Easily Fix “Steam Won’t Open” Issue
Steam is a application that allows users to access and buy a variety of immersive games. In this guide, how to easily fix "Steam Won't Open" issue.
Author:Daniel BarrettMay 03, 2022125224 Shares1739224 Views
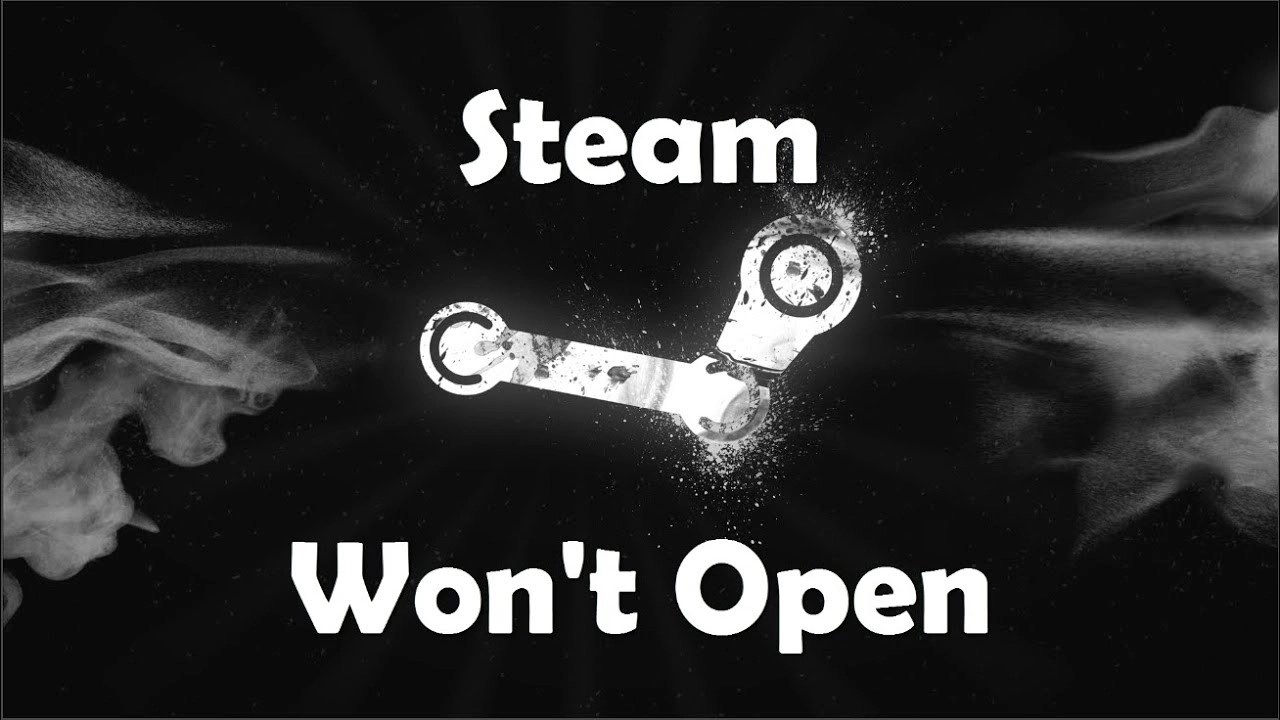
Steam is a highly reliable application that easily allows users to access and buy various immersive games of different genres. In this guide, we’ll explain how to quickly fix the “Steam Won’t Open” issue.
However, despite being reliable, some users still experience errors and malfunctions like being unable to open Steam on Windows 10 or Steam not opening from the taskbar, although they can see the icon. Some people also report that the program boots in Big Picture Mode and logs them in; however, a blank screen appears afterward. Sometimes, the Steam game says running but won’t open. In this case, Steam is already running, but it is not responding. You can end the process in Task Manager.
Don’t miss: How To Easily Cancel Xbox Game Pass
Whenever the app doesn’t open, it displays error messages like:
- Steam client won’t open.
- Steam app won’t open.
- Steam won’t open on PC. This error shows if there’s a conflicting software installed that prevents Steam from opening.
- Steam won’t open windows 7, 10, or Windows 8.
- Tera won’t open on steam.
Before going on to the solutions, firstly, check whether the service of the game client is down. This will help you determine whether it is a temporary issue from the service end. Next, go to the steamstat.us website and see the info according to your region. It is also worth noting that Steam has a scheduled maintenance routine that typically takes place every Tuesday around 1-3 p.m. Pacific time. During this time, some outages are expected.
Also read: How To Easily Sync Your PS4 Controller
How To Fix Steam Not Opening Or Launching On Windows
- Use a command by opening the Run dialog box. You can do this by pressing the Windows key + R together or type in “Run in Cortana” on the Windows menu. Then, type in this command :
- Configure your PC’s settings to start in Safe Mode by typing “System configuration” into your search (Windows menu). Click on System configuration when it shows up. Then wait for the dialog to open and go to the boot tab.
- Scan the Windows system to discover potential errors, then download “Restoro PC Repair Tool.” Click “Start Scan” to find Windows issues, then click “Repair All” to fix issues with Patented Technologies.
- Reinstall Steam: This process can be somehow tiring as you will have to redownload all of your games, then install them. Although, you will not have to rebuy the games because they are already part of your Steam account. You can choose to move the steamapps folder from the Steam directory and save it in another place on your HDD if you do not want to go through the stress of redownloading and reinstalling. After moving the folder, go ahead to uninstall Steam and delete the remaining location of your previous installation completely.
- Restart SteamClient by Opening Task Manager, going to the Processes tab and searching for Steam-related processes. Click each of them and select “End Task.” Repeat until you end all of them.
- Restart computer
- Unplug external devices. It could be a new keyboard, headphones, speakers, or other gadgets.
- Update Windows by clicking on the Windows icon, then select the Gear icon, which represents Settings. Next, Go to “Update & Security.” Here, click “Check For Updates.” Updates will then start installing automatically; you must restart your computer afterward. Click on Windows icon > Power button > Restart.
- Update Date & Time Settings
- Restart Your Router: To begin, shut down your computer. Then, go to your router and shut it down. Once all the lights go off, sit back and wait 2 or 3 minutes before restarting the router and wait another 2 or 3 minutes until all the lights will be back on.
- Uninstall third-party apps that prevent Steam from opening. Typical programs that might cause the problem are Antivirus software, Anti-spyware software, VPNs, Firewalls, P2P Clients, IP Filtering Programs, Download Accelerators,
- Try connecting to a different network.
- Turn off Compatibility Mode (Windows 7). Compatibility Runner interferes with Steam and might prevent it from opening. Therefore, use this method if you’re dealing with Steam won’t open Windows 7 issue.
Don’t miss: HDMI 2.1 – Why The New Cable Standard Matters
Note:This method involves editing Windows Registry, which is NOT recommended for inexperienced PC users.
Nothing Happens When I Click “Play” On Steam. Why?
In such a case, we recommend verifying the integrity of the game cache. Go to game Properties > Local Files and click Verify integrity of game files.
How To Fix Steam Not Opening Or Launching On Mac
- Modify the settings by hitting Command + Space to open Spotlight, then type in “Security.” Choose Security & Privacy under System Preferences. From the left panel, click on “Accessibility” and scroll until you find Steam. Click on the bottom left padlock and type in your password to be able to make changes.
- Make sure you have Steam enabled in the Accessibility area, then reinstall it without losing any games already installed by navigating to the following location:
Editor’s picks:

Daniel Barrett
Author
Latest Articles
Popular Articles