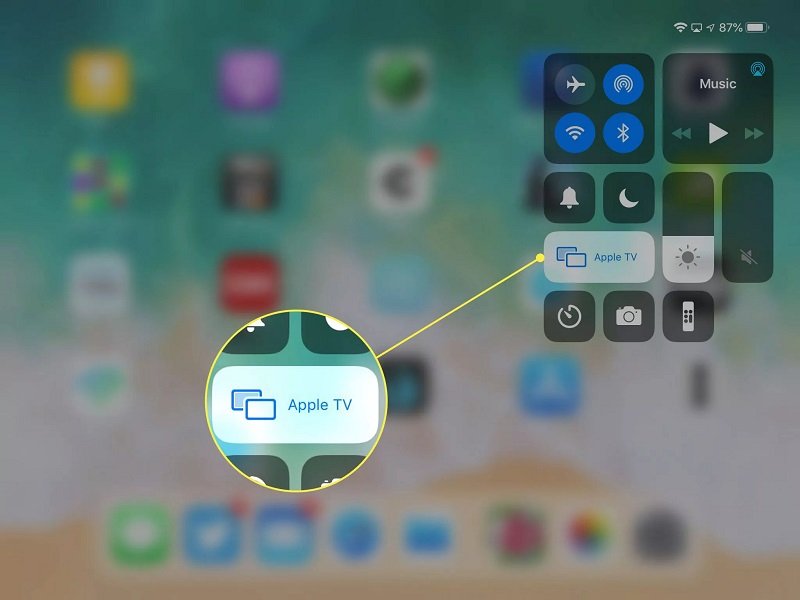AirPlay Not Working? Here’s The Real Fix
In this article, we explaining what do to when AirPlay is not working properly and how to fix common AirPlay problems in macOS, iOS, and iPadOS.
Author:Daniel BarrettMay 30, 202256085 Shares1438087 Views

AirPlay not working and you’ve tried to fix the issue on your own, but everything you’ve tried didn’t work? In this article, we explaining what do to when AirPlay is not working properly and how to fix common AirPlay problems in macOS, iOS, and iPadOS.
If you want to mirror or stream content from your Mac, iPhoneor iPad to your TV or a wireless speaker, you will need to use AirPlay, Apple’s software for wireless streaming. If you are having problems getting your music or video to stream we have the solutions here.
Because AirPlay seems to work magically, it can seem confusing to troubleshoot, but AirPlay works on simple principles. Solving AirPlay connection problems is usually simple as well.
Information in this article applies to iPads and iPhones running iOS 12, 11, or 10. A second-generation or later Apple TV is required.
Making An AirPlay Connection
When everything is working correctly, you access AirPlay by pulling down on the upper right side of the iPad or iPhone screen (in iOS 12 or iOS 11) to open the Control Center. Pull up from the bottom of the screen to open Control Center in earlier versions of iOS.
Tap Screen Mirroring (in iOS 12 or iOS 11) or AirPlay (in earlier versions of the iOS) and then select Apple TV from the window that opens. That’s all that’s needed to start mirroring your iPad screen on your TV using an Apple TV.
If for some reasons, you’re unable to mirror iPhone or iPad screen on your TV, do the following:
- Reboot your rooter.
- Check all the devices are on the same Wi-Fi network.
- Make sure that there aren’t nearby devices that are interfering.
Confirm Apple TV AirPlay Is Turned On
In the Apple TV Settings app, verify that the AirPlay feature is activated. Choose Settings > AirPlay on the Apple TV and confirm it is turned on.
AirPlay works through the Wi-Fi network, so both devices must be on the same network for the feature to work. Check which network your iPad or iPhone is connected to by opening the Settings app. Your Wi-Fi network’s name should appear next to Wi-Fi in the left panel.
If the Wi-Fi setting reads Off, go to Wi-Fi in the main part of the screen and move the slider to the On/green position. Then select a network from the options that appear.
Check the Wi-Fi network on your Apple TV by going into Settings and choosing Network (for the 4th generation Apple TV or later) or General > Network (for earlier versions of Apple TV). It must show that it is connected to the same Wi-Fi network as your iOS device.
Also read:Apple CarPlay Not Working? Fix Now!
Check If iOS Device And Apple TV Are On The Same Wi-Fi Network
For AirPlay to work, you must be connected to a Wi-Fi network. In addition, both devices must be connected to the same Wi-Fi network for the feature to work. You can check which network your iPad or iPhone is connected to from the Settings app. Your Wi-Fi network’s name should appear next to Wi-Fi in the left panel.
If Wi-Fi is turned Off, head over to Wi-Fi in the main part of the screen and move the slider to the On/green position. Then select a network from the options that appear.
Check the Wi-Fi network on your Apple TV by heading to Settings and choosing Network (for the 4th generation Apple TV or newer) or General > Network (for Older versions of Apple TV). Make sure that it’s connected to the same Wi-Fi network as your iOS device.
Restart Both Devices
If problems persist, restart both devices. For Apple TVs, this means disconnecting it from the power outlet or unplugging the cord from the back of the Apple TV. Leave it unplugged for a few seconds and then plug it back in. After the Apple TV restarts, wait until it is connected to the network to try AirPlay.
To restart your iOS device, depending on the model, you may need to press and hold the Sleep/Wake button and then slide the on-screen slider to power off the device or press and hold the Side or top button and one of the volume buttons for a restart.
Restart The Router
In most cases, confirming that both devices are on same Wi-Fi network and restarting them solves the AirPlay issues. However, in rare instances, the router itself is usually the culprit. If you have tried everything else, reboot the router. If you don’t see an on/off switch on the back of the router, unplug it from the power source, wait a few seconds and then reconnect it.
It takes a few minutes for a router to boot up and reconnect to the internet. Usually, you know when it is connected because the lights flicker. Many routers also have a network indicator to show you when the internet connection is made.
Tip: keep in mind to warn everyone in the household that the router is being rebooted, so they can save any work on computers that need the internet connection.
Update WI-Fi Router
Newly developed routers usually come with frequent updates. It’s highly advisable to check with your internet provider and ask for updates. Failure to update your router will expose you to slow internet speeds which may derail your AirPlay connection.
Try an Alternative Mirroring Software
If after trying different troubleshooting procedures your AirPlay still won’t work, there’s always a way out of it and the way is by using an external screen mirroring program such as Dr.Fone – iOS Screen Recorder. It is a mirroring and recording software for iOS devices. With Dr.Fone at hand, you can mirror different activities on your iPhone, iPad or Apple TV.
Editor’s picks:

Daniel Barrett
Author
Latest Articles
Popular Articles