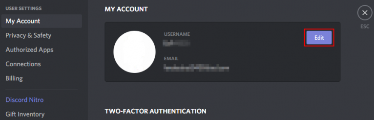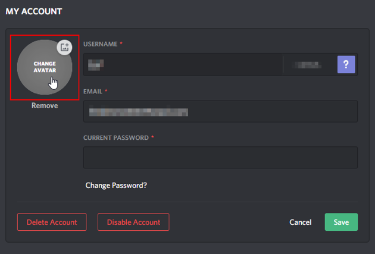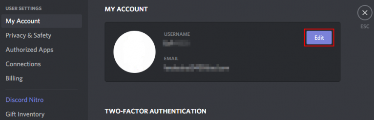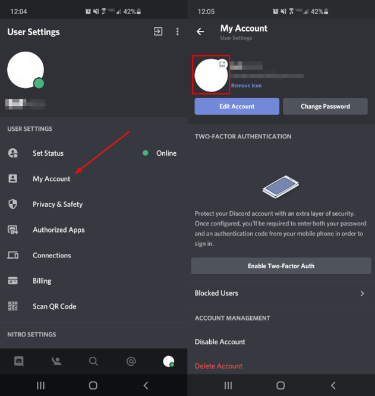How to Update Your Discord Profile Picture
This article explains how to update the Discord profile picture. Your profile picture, also known as your avatar, is what others see next...
Author:Daniel BarrettJul 10, 202212.3K Shares441.1K Views
Your profile picture, also known as your avatar, is what others see next to your username on Discord. A good profile picture and username combination are great ways to bring some personality to your profile. It’s also a great way to establish an identity in the various Discord communities you’re a part of.
However, Discord has time limits for changing an avatar image, in which users can not make more than two tries within 10 minutes. This is to prevent people from trying to disrupt Discord’s terms of service.
With that said, if you’re looking for a way to update your Discord avatar, you’re reading the right post. This article explains how to update the Discord profile picture.
How to Change Avatar Image on Discord
- Open the app on PC/Desktop
- Select the settings cog at the bottom left next to the current image.
- Choose the three-dotted menu to the right of where the image goes.
- Click on Change Avatar.
- Choose the image you want to use.
- Resize or center the image as you see fit.
- Click Apply.
- Click Save Changes.
How to Update Avatar Image via Mobile
If you don’t have a PC/Desktop, here are the steps to follow on an AndroidPhone or iPhone. Make sure you have the Discord App Downloaded on Your Device.
- Open the app on your device.
- Tap on your profile image on the bottom right.
- Tap My Account.
- If this is your first time uploading a profile picture, Discord will ask you for two permissions: to access your camera and your photos and videos. Tap Allow or While using the app on at least one of these options to proceed.
- Select an image app.
- Choose an image and tap Upload. You can crop and zoom if needed, but you have to do it before selecting the Upload button. Note: A Crop button shows up after you choose the image.
- When you’re satisfied after cropping your image, click the checkmark at the top right, then press Save to save the changes.
Editor’s picks:

Daniel Barrett
Author
Daniel Barrett is a tech writer focusing on IoT, gadgets, software, and cryptocurrencies. With a keen interest in emerging technologies, Daniel offers expert analysis and commentary on industry trends. Follow him for authoritative insights into the latest tech innovations.
Latest Articles
Popular Articles