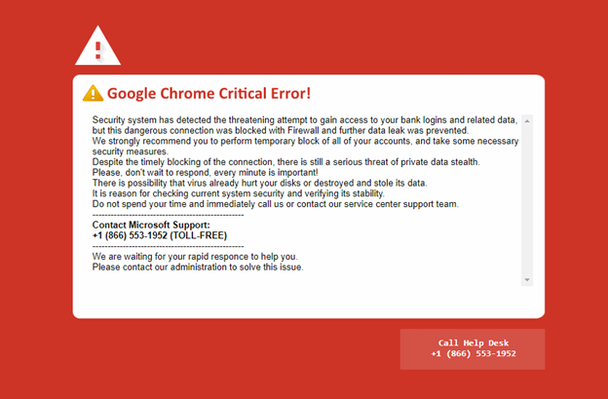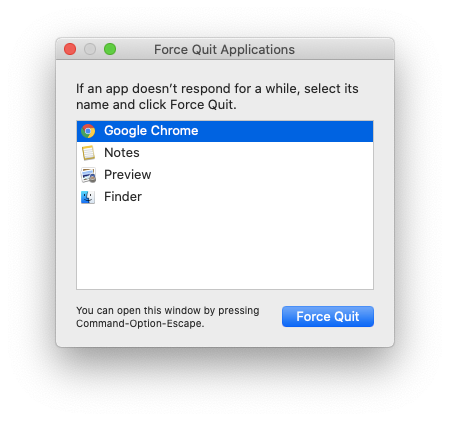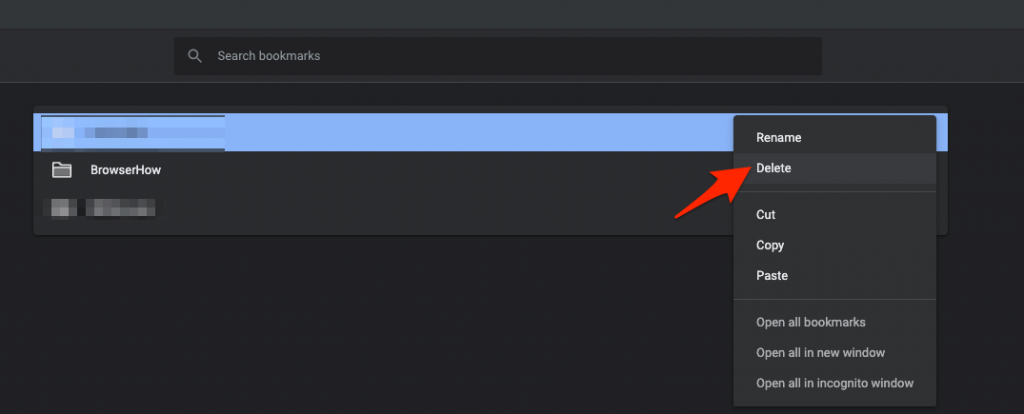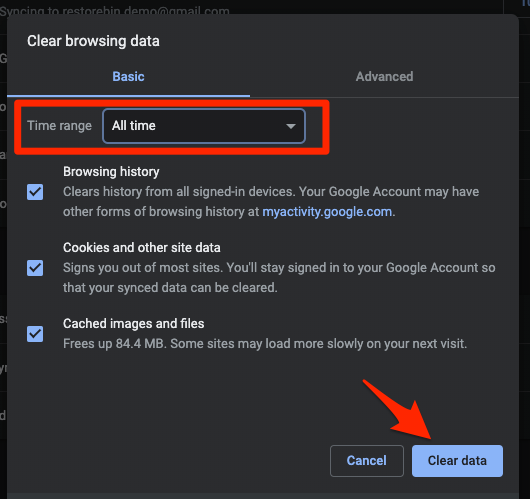How To Remove Google Chrome Critical Error Scam Message
In this article, we will be talking about how to remove Google Chrome critical error scam message. Click the link to read full guide.
Author:Daniel BarrettApr 25, 202224368 Shares1015353 Views

Have you ever gotten a message that says, “your Mac is infected with a virus? It urges you to call a toll-free number to get instant techhelp. Unfortunately, if you don’t call a help desk right away, you may lose some of your valuable files or critical data”. This article will discuss how to remove Google Chrome’s critical error scam message.
However, do not panic whenever you see messages like that, and never call any number you’re told to call. Scammers implement this message to favor their shady schemes.
How To Remove Google Chrome Critical Error Scam Message
1. Shutdown Or Quit Browser
Once you’ve noticed this message on your device, immediately shut down your browser. However, it would be best if you also forced stop or quit the browser because some of those websites run special scrips that prevent closing Tab.
- Hold Option‐Command‐Esc to open Force Quit Applications.
- Choose the browser you want to terminate.
- Hit the Force Quit button to confirm.
- Force Quit Applications
Don’t restore the previous session after re-launching your browser. Otherwise, you’ll go back to the fake error page.
Don’t miss: How To Remove Amazon Assistant Virus
2. Delete Bookmarks
If you’ve mistakenly clicked on any link or script that led to Google Chrome Critical Error, the script is still stored in the browser. You’re required to get rid of all bookmarks:
- Go to chrome://bookmarks/
- Click on the vertical three-dots icon against the bookmark page or folder
- Push on Delete command button from the list of options
- Delete Chrome Bookmarks
Ensure all bookmarks have been indeed deleted. There is a chance that the script may have altered your existing bookmark and caused the Google Chrome critical error scam.
3. Delete Browsing History and Cache/Cookies
Consider clearing your browser history because most of it leads to a spamming script, which keeps the critical messages popping up. However, it would be best to consider removing the Cache and Cookies data as well. To clear all the traces of the spamming script.
Follow these steps to clear cache and cookies on Chrome:
- Go to chrome://settings/clearBrowserData
- Choose the time range from the drop-down (I’d suggest selecting ‘All Time’)
- Enable the Checkbox against Browsing History, Cookies and other Site data, and Cached images and files
- Finally, hit on Clear data button
- Clear Browsing Data in Google Chrome
All the browsing data will be wiped out along with the injected script.
Editor’s picks:
- How To Permanently Delete Your Cash App Account
- How To Install Custom Fonts For Google Docs
- How To Take A Screenshot On Your Motorola Smartphone
Credit: MacPaw, BrowserHow

Daniel Barrett
Author
Latest Articles
Popular Articles