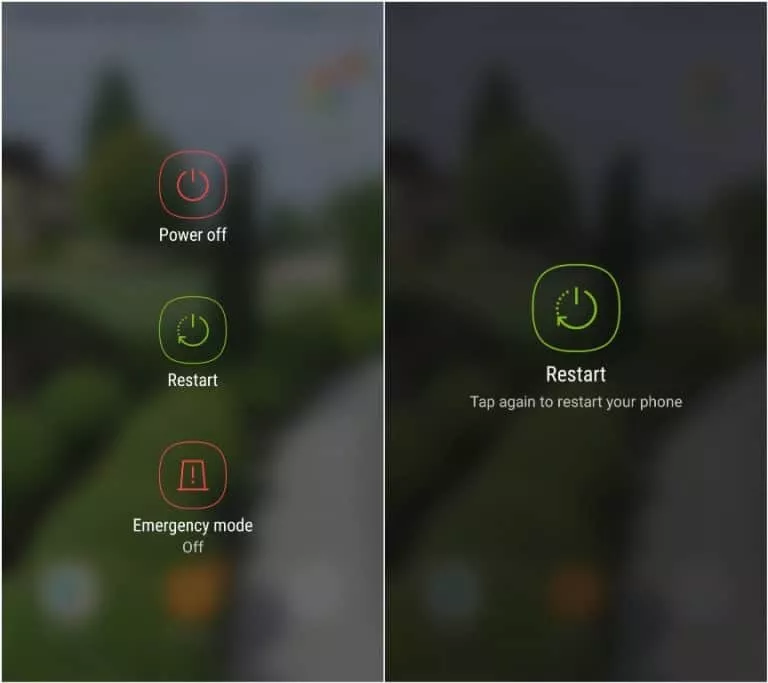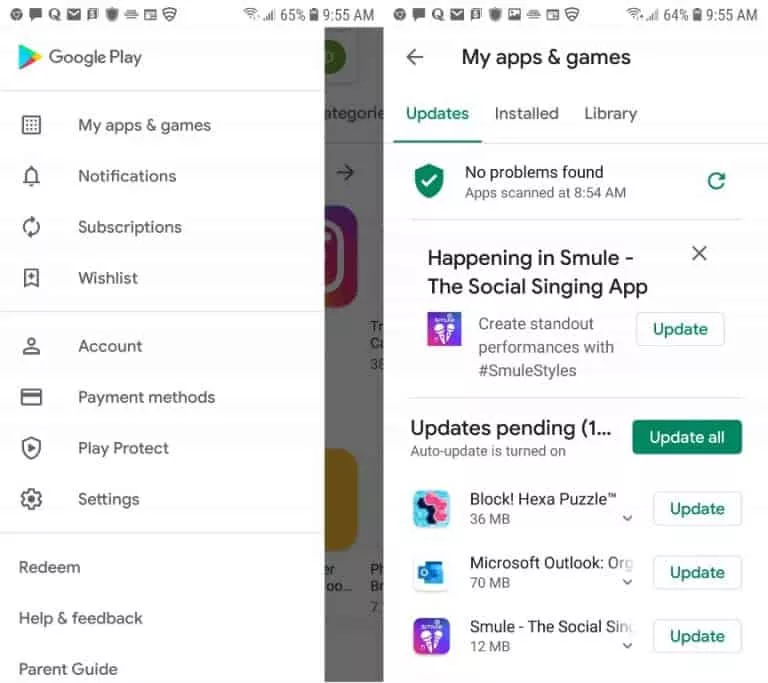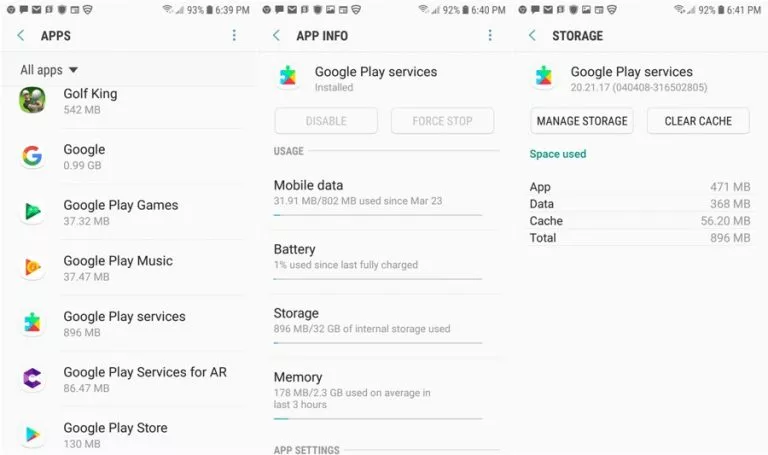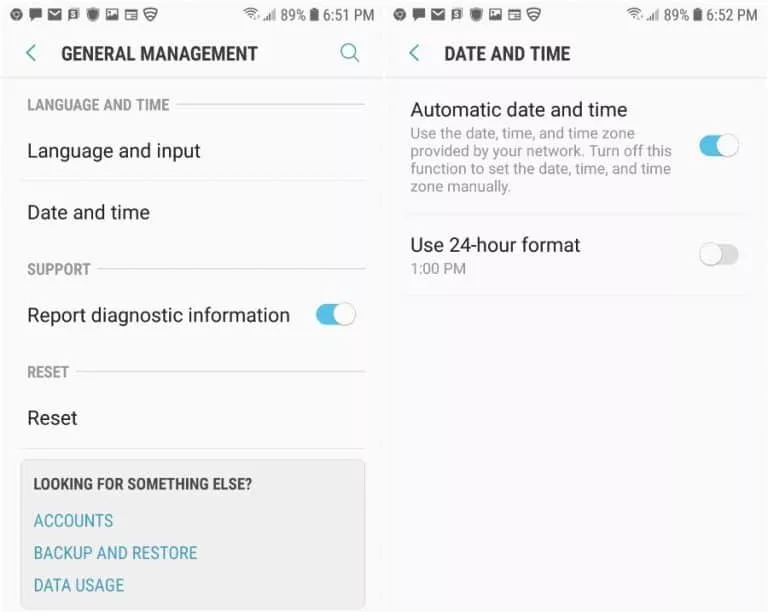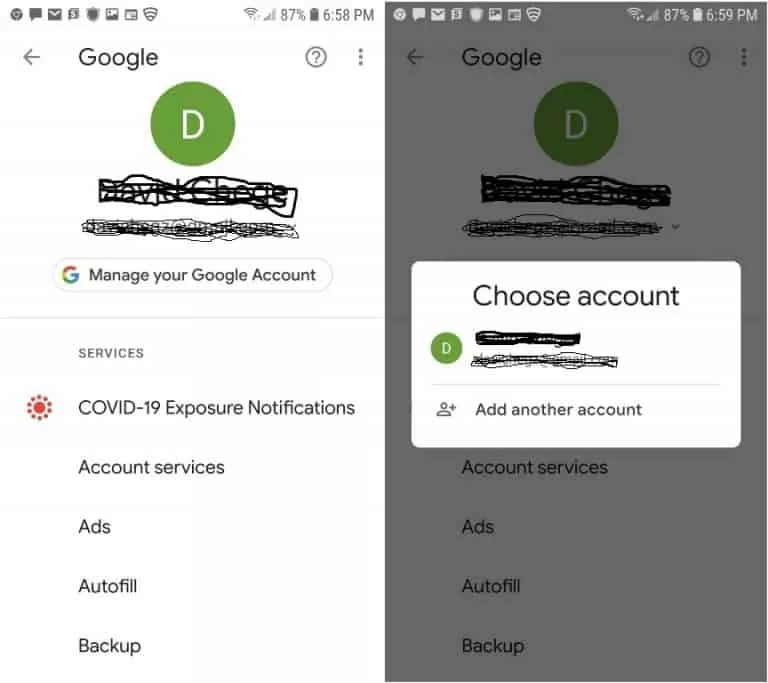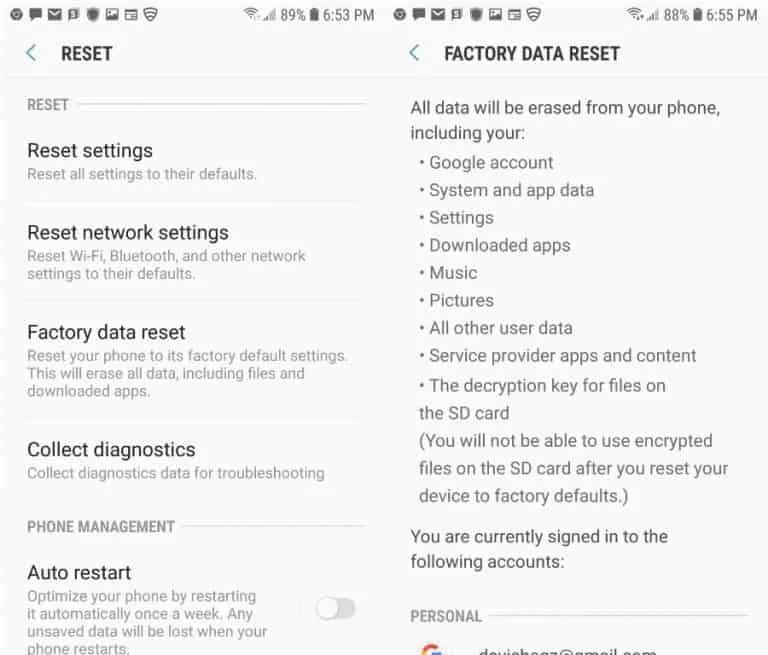How To Fix It When Google Play Services Keeps Stopping
In this tutorial, we will be explaining how to fix it when Google Play Services keeps stopping, Click the link to read full guide..
Author:Daniel BarrettMay 29, 2022203.5K Shares2.8M Views
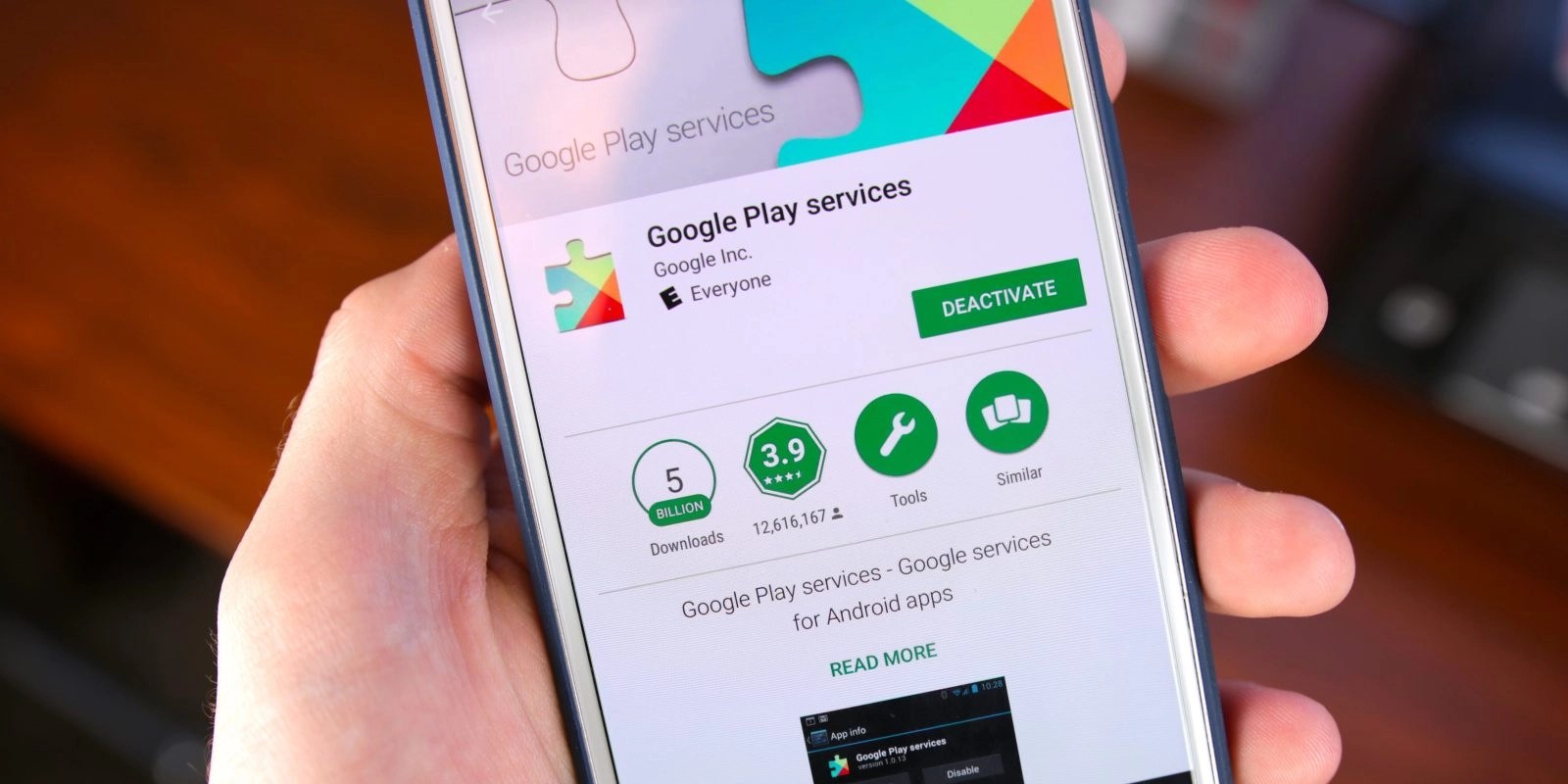
Google Play Services Keeps Stopping – There is no reason to panic if you get the error “Google Play Service has stopped.” In this tutorial, we will be explaining how to fix it when Google Play Services keeps stopping,
The procedures have been compiled with tenacity and scrutiny. So, you can follow them in order of complication to troubleshoot your device.
Note:The following steps won’t work if you have had your Androiddevice modified with a custom ROM because this would increase the variability and differences of the device
How To Fix “Unfortunately, Google Play Service Has Stopped” Error?
Either bad software or network issues cause almost all Play Store stoppages.
However, there is a major exception: The Play Store is hard-wired for certain devices, so sometimes, Google unknowingly rolls out the wrong version of Google Play for your device.
We’ll start with the most basic fixes and move on to more complex ones:
Don’t miss: How To Create A Custom Netflix Profile Picture
1. Restart Your Mobile Phone
This is the most common fix. It is intuitive to most people, and it works. Therefore, it has a high probability of fixing your issue.
While an automatic restart is usually the standard choice, you can do one better. Power off the device and wait for a few minutes. Give it at least five minutes before you restart your device, and you might notice that the problem has gone away completely.
2. Update the Play Store and Google Services
Sometimes an obsolete version of Google Play or the Google Service Framework can result in a problem. You should thus search for updates for both of these when you run into trouble. Follow the steps below to find an update:
- Go to Google Play Store
- Tap on the Menu button located at the top-left of the Play Store menu. It’s represented by an icon with three horizontal lines.
- Select My apps & games, and you’ll see a list of pending updates. Find and download the latest version of Google Services Framework if available.
- Open the left menu again and tap Settings. Next, scroll to the bottom of this page and tap the Play Store version to check for the Google Play app updates.
- Restart your device and then start the Play Store again.
3. Clear The Cache
The cache is where Google Play Services stores all vital information, so you might want to start by clearing the cache.
- Launch the “Settings” on your mobile phone. You can swipe downward and press on the Gear icon on the top right or access them directly through the app drawer.
- Next, search for “Apps and notifications” on the list.
- Then, go to “Google Play Services” in this section and tap on the “Storage” button.
- Make sure to clear the cache and storage.
- Proceed to Manage Space,” and then click on Clear All data.
- Once you have completed these two steps, you need to shut off your mobile phone and restart it. This way, the changes will be able to take impact as soon as you turn on your phone, and the error will be settled.
Don’t miss: How To Easily Delete Your Kik Account
4. Reset The Time And Date
Google Play Services Keeps Stopping
Google Play Services may go wrong if your time and date settings are incorrect. Correcting these is pretty easy. Just reset your date and time from the settings menu.
Also read: The Best 7 Facebook Alternatives In 2022
5. Change to an Older Version of the Google Play Store
Reverting (or “rolling back”) to the version of the Google Play Store that came with your phone or tablet can resolve issues with a glitched version. Doing so is easy. Follow the steps below:
- Go to settings and select Apps & notifications
- Tap See all X apps and find the Google Play Store app in the list.
- Select Disable from the following menu. Disabling system apps does not uninstall them but instead replaces them with the original version that came with your phone.
- Restart your device.
Your device would automatically update to the latest version later on. But hopefully, it would have been resolved by then
6. Remove Your Google Account And Add Another
Google Play Services Keeps Stopping
It is also possible that your device failed to register a user account correctly. In this case, removing and re-adding the account can sometimes fix Google Play Store issues. To do this:
- Navigate to Settings
- Click on Accounts
- Select the Google account you want to remove and choose “Remove account.” Then, make sure you’ve backed up everything synced to that account so you don’t lose it.
- Re-add that Google account and see if the Play Store works again.
Don’t miss: How To Add A Degree Symbol In Microsoft Word
7. Install A Third-Party Copy Of The Play Store
If the above steps have flunked, downloading a copy of the Play Store from third-party APK websites is worth trying. This can let you update the Play Store if conventional methods doesn’t work.
You should have a file manager installed to make it easy to browse the downloaded APK and install it. Ghost Commander is a fine choice if you don’t have one yet.
8. Perform A Factory Reset
This should be your very last resort when all else has failed. Ensure to back up everything on your device. In short, make another copy of your device.
Editor’s picks:
Jump to
How To Fix “Unfortunately, Google Play Service Has Stopped” Error?
1. Restart Your Mobile Phone
2. Update the Play Store and Google Services
3. Clear The Cache
4. Reset The Time And Date
5. Change to an Older Version of the Google Play Store
6. Remove Your Google Account And Add Another
7. Install A Third-Party Copy Of The Play Store
8. Perform A Factory Reset

Daniel Barrett
Author
Daniel Barrett is a tech writer focusing on IoT, gadgets, software, and cryptocurrencies. With a keen interest in emerging technologies, Daniel offers expert analysis and commentary on industry trends. Follow him for authoritative insights into the latest tech innovations.
Latest Articles
Popular Articles