How to Fix the GeForce Experience Error Code 0x0001
This article explains how to fix GeForce experience Error code 0x0001. Click the link to read the full guide.
Author:Daniel BarrettAug 03, 202223973 Shares749141 Views
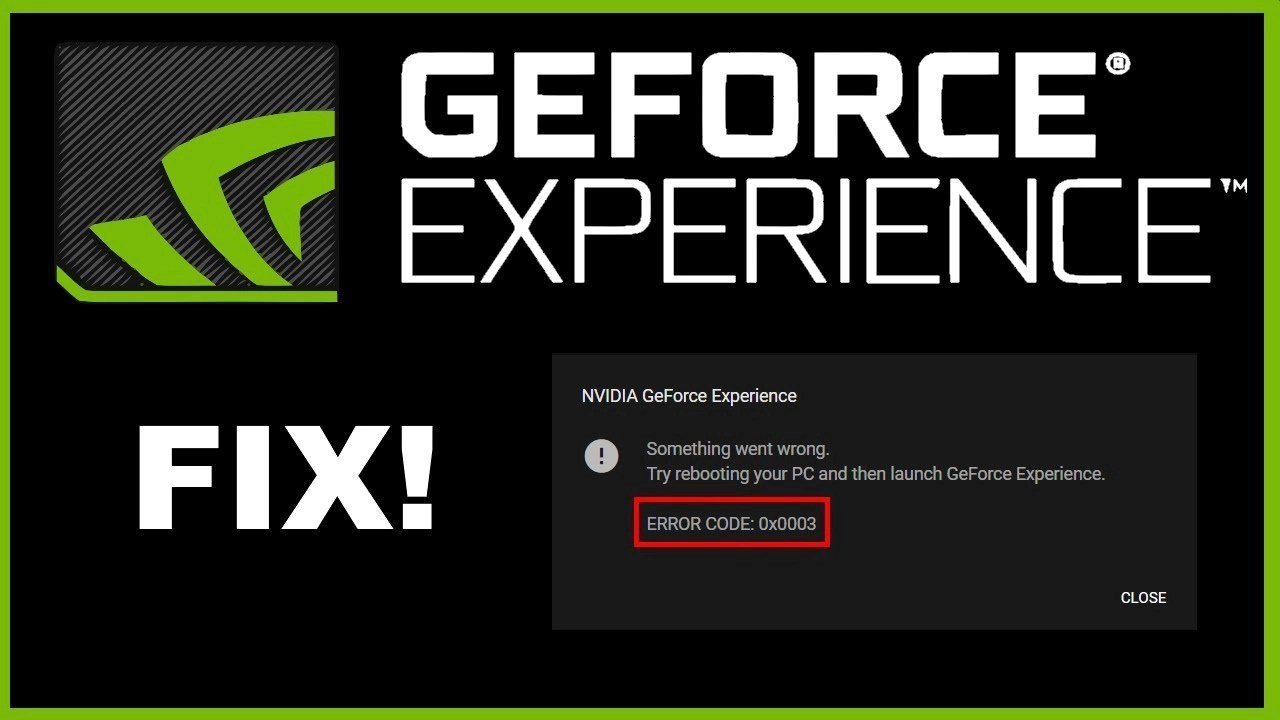
The GeForce Experience is a featured app on the NVIDIA graphics card that helps keep drivers updated, optimizes gameplay graphics and helps to record gameplay videos. This article explains how to fix GeForce experience Error code 0x0001.
An error code 0x0001 has been seen recently by users when trying to launch this app. This makes the app inaccessible. Here, we will show you how to fix the error and what could cause those errors.
Probable Causes of GeForce Experience 0x0001 Error Code
Through a series of investigations from different reports, these are some of the probable causes of the error code and suggested ways to solve them:
1. GeForce Experience Bug
The latest “stable” release could be intercepted by a malignant internal bug. This can be resolved by installing the GeForce Experience Beta.
2. Lack of Permission to Interact with the Local Account by NVIDIA’s Container Services
Nvidia Telemetry container service and a few other services are known to cause this particular issue if they aren’t permitted to communicate with the local account. In this case, you can resolve the issue by adjusting some settings in the Services screen.
3. System is not the Owner of NVIDIA Folders
This particular issue can also occur if the Nvidia folders don’t have SYSTEM ownership. This should be resolved after changing the ownership of each Nvidia folder to the System.
4. Corrupted Files
If the NVIDIA folders get corrupted, it could lead to the error code 0x0001. You can use a capable utility to remove the GeForce Experience along with the associated display drivers before installing them again in a clean environment.
Also read: How To Easily Fix The 0x80070005 Error
5. Installation Location
Sometimes, the GeForce Experience should be in the Operating Systemfor it to work effectively. So, change to the C drive on your PC.
Fixing Error Code 0x0001
There are several steps to take while resolving the Error code 0x0001. Here they are:
Installing GeForce Experience Beta to Fix the GeForce Experience Error Code 0x0001
Some affected users have reported that the issue was no longer occurring after they uninstalled their current Nvidia Experience version and install the latest Beta version using the dedicated installer. Affected users are speculating that this version includes a hotfix that has not yet been integrated with the main installer.
- Simultaneously click the Windows and R keys. This opens up a Run dialog box
- Type in “appwiz.cpl” and press Enter to open up the Programs and Features window.
- Navigate through the Programs and Features list to locate NVIDIA Experience.
- Right click and choose Uninstall to begin the uninstallation process
- Follow the on-screen prompts and confirm to commence the uninstallation of Nvidia GeForce Experience.
- Restart the computer on completion.
- Download the latest Beta version of Nvidia Experience.
- Follow the processes that appear then restart the computer.
- At the next startup, open GeForce Experience Beta and see if you’re still encountering the error.
- Repeat the same process and try to download and install an older version of Geforce Experience from the internet
- Also, make sure that you install Geforce Experience on the OS drive of your computer rather than any other one.
Configure NVIDIA Driver Services Correctly to Fix the GeForce Experience Error Code 0x0001
NVIDIA Telemetry Container service is usually responsible for the error code. Following these steps help to resolve it:
- Press Windows key + R to open up a Run dialog box. Then, type “services.msc” and press Enter to open up the Services screen. If prompted by the UAC (User Account Control), click Yes to grant administrative privileges.
- Navigate through the list of services until you locate the four Container services used by NVIDIA.
- After finding them, right-click on the first container services and choose Properties.
- Inside the Properties screen, go to the Log On tab and make sure that the toggle associated with the Local System account is checked.
- Make sure that the box associated with Allow service to interact with desktop is checked, then hit Apply to save the changes.
- Repeat steps 3, 4 & 5 with the rest of the Nvidia container services that you’re able to find inside the Services screen. Also, make sure to click on the “Start” button in case any one of them isn’t already started.
- On reaching the point where all NVIDIA container services are configured to allow the service to interact with the desktop, restart your computer.
- At the next startup, check if the issue has been resolved by opening the Nvidia Experience once again.
Note:Also, you should start and set to “Automatic” all Nvidia services to make sure that all the required services are running and can be started on startup.
Make Sure NVIDIA Services Can interact With the Local System Account
- Double-click the first NVIDIA service, then select Properties.
- Select Log On.
- A circle with the inscription “Local System Account” displays. Make sure it’s activated, and select the Allow service to interact with a desktop check box.
- Repeat this process with all NVIDIA services.
- Restart the machine and launch the GeForce Experience application again.
Also read: How To Install Mobdro on Amazon FireStick
Using a Dedicated Utility to remove Geforce Experience & current Display Driver
Here are the steps:
- Visit this link (here)to download the latest version of Display Driver Uninstaller.
- Once the download is complete, use an extraction utility like 7Zip or WinZip to extract the contents of the DDU archive.
- Double-click on the DDU executable, choose a convenient location and click Extract to unpack the contents of the utility.
- Once the extraction process is complete, double-click on Display Driver Uninstaller and click Yes at the UAC (User Account Control).
- Inside the Display Driver Uninstalling interface, select GPU from the Select device type drop-down menu. Then, click on Clean and restart to begin the cleanup process.
- After completion and the next computer, the startup is complete, visit this link (here). Next, choose your GPU, operating system and language before hitting search. Then, follow the on-screen info to install the latest available Game Ready Driver.
The next time you run the utility again, the error should have been dismissed.
Update the NVIDIA Drivers to Fix the GeForce Experience Error Code 0x0001
- Open the NVIDIA driver page
- Choose the OS and GPU manually to find the driver you need. You can also use the automatic deletion tool to run the process.
- After you download and install the driver, restart the PC, and open GeForce Experience again.
Editor’s picks:
Jump to
Probable Causes of GeForce Experience 0x0001 Error Code
1. GeForce Experience Bug
2. Lack of Permission to Interact with the Local Account by NVIDIA’s Container Services
3. System is not the Owner of NVIDIA Folders
4. Corrupted Files
5. Installation Location
Fixing Error Code 0x0001
Installing GeForce Experience Beta to Fix the GeForce Experience Error Code 0x0001
Configure NVIDIA Driver Services Correctly to Fix the GeForce Experience Error Code 0x0001
Make Sure NVIDIA Services Can interact With the Local System Account
Using a Dedicated Utility to remove Geforce Experience & current Display Driver
Update the NVIDIA Drivers to Fix the GeForce Experience Error Code 0x0001

Daniel Barrett
Author
Latest Articles
Popular Articles