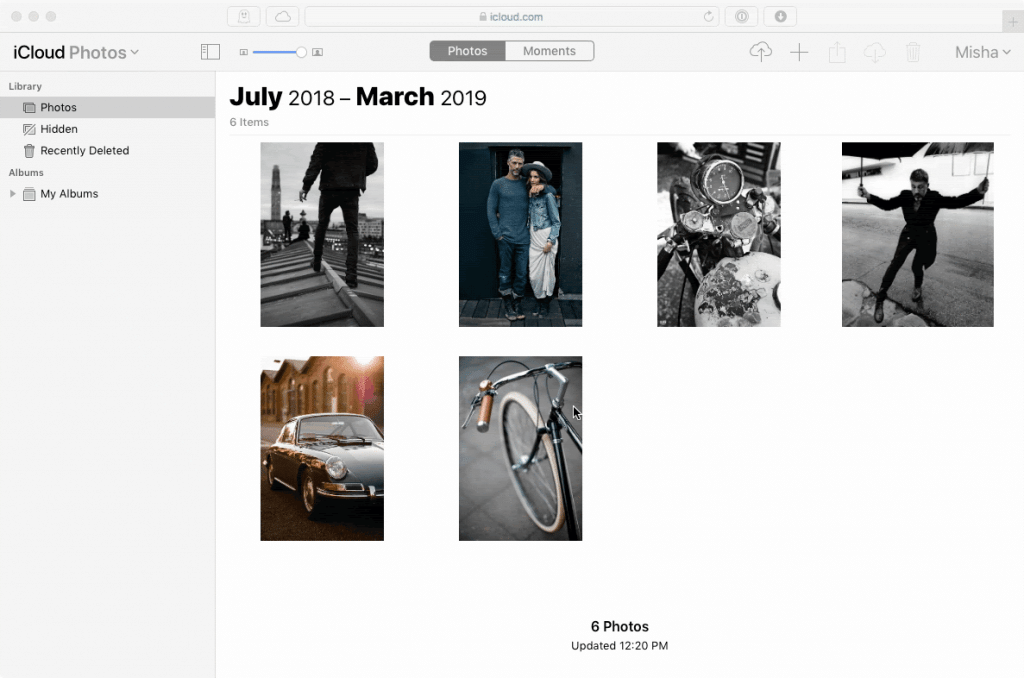How To Easily Select All Photos on iCloud
This article explains how to select all your photos on iCloud: from there you can delete them, move them to an album or fine-tune your selection.
Author:Daniel BarrettMay 30, 2022189 Shares188681 Views
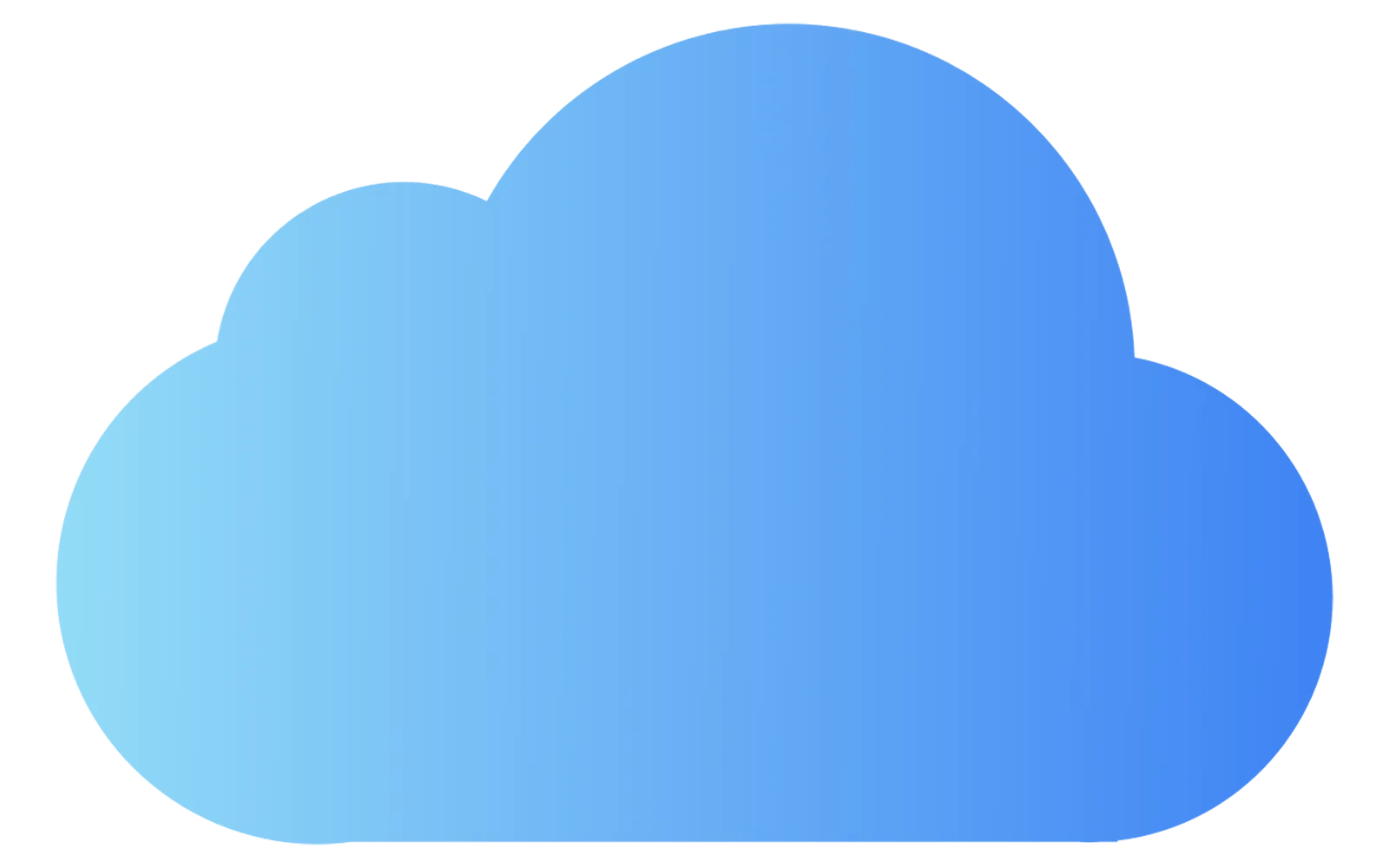
This article explains how to select all your photos on iCloud
The last few years brought us so many advances in phone camera technology that it’s safe to say your iPhone— with three 12 MP lenses of various optical focal lengths — is more of a camera now than an actual phone. With high-resolution photos and 4K videos being standard these days, it’s no surprise that media hogs most of the storage space for many iPhone users.
However, the average iPhone owner takes and stores many photos – partly because iPhones these days have excellent cameras and decent amounts of storage. As a result of this, the most beautiful three 12 MP lenses, high-resolution photos, and 4K videos, we take more pictures than ever. We record our daily lives hourly and require dozens of selfies to get that perfect Instagram shot.
However, this increases the megapixel count on each photo, and you get heavy and overflowing photo libraries, which quickly eat up all the available storage space on our devices. However, iCloud offers all users 5 GB of free storage, and a paid 50 GB or 200 GB plan can fill up fast. And since there’s virtually no way to upgrade your phone storage, apart from buying a new expensive phone, people turn to iCloud.
You can delete media one by one, but that takes a substantial chunk of time, especially if you have tens of thousands of photos, videos, and screenshots. To save money and reclaim storage, you can delete content from the Photos app, and there’s a trick to do that faster. In this article, we explain how to select all photos on iCloud.
How To View Photos In iCloud
iCloud is known as one of the best photo management solutions available to iPhone and Mac users. It offers cheap storage space, starting at $0.99 for 50 GB, native system integration, and convenient access via iOS, macOS, or the web.
However, you’re required to enable iCloud in the setting for iCloud to be able to upload all your new photos in the background and make them available across your devices, thus offering storage, backup, and management features all at once.
Here’s how to enable iCloud on your iPhone:
- Go to Settings.
- Choose your name.
- Tap on iCloud and then Photos.
- Toggle iCloud Photos to ON (and My Photo Stream if you like it)
Here’s how to enable iCloud on your Mac:
- Navigate to System Preferences ➙ Apple ID.
- Check Photos.
- Type your password and click OK.
- iCloud photos turn on Mac.
Note:Lots of people do enable iCloud for their photo-storing needs. Many of them dump their photo libraries there without management, which leads to inflated storage costs and diminishes the value of this wonderful service.
How to Select All Photos on iCloud
This explains how to select all your photos by using iCloud: you can delete them, move them to an album or fine-tune your selection for further sorting.
Here’s how to select all photos on iCloud
- Log in to your account on icloud.com
- Open Photos.
- Navigate to the appropriate collection.
- Either drag your cursor across the photos you like or use a shortcut of ⌘+ A.
- Select all photos iCloud web Mac.
Editor’s picks:

Daniel Barrett
Author
Latest Articles
Popular Articles