3 Effective Ways to Free up Space on iCloud Storage
This article explains 3 effective ways to free up space on iCloud storage. No matter how many devices you have, you may find yourself...
Author:Daniel BarrettAug 23, 20224.6K Shares193.6K Views
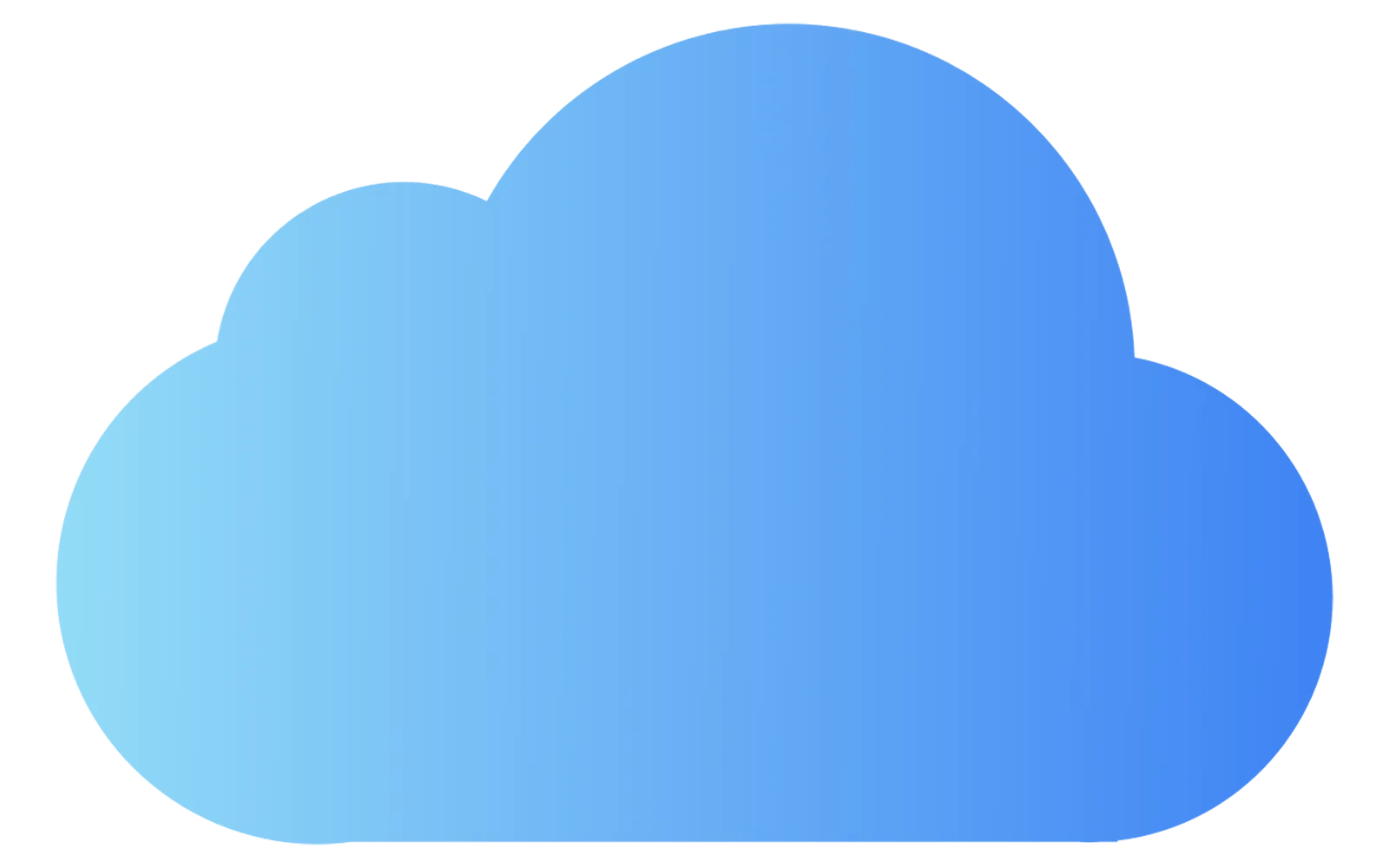
How to free up space on iCloud storage– Apple gives every iCloud user 5GB of storage, however, it’s 5GB of space per Apple ID and not per device. That’s not much space to share between a Mac, an iPhoneand an iPad, and it’s even worse if you share your account with family members too. No matter how many devices you have, you may find yourself running out of space faster than you would like – so what do you do when it happens?
Apple would very much like you to purchase additional storage, and that’s always an option. But there are ways to free up space in your iCloud account before shelling out some extra cash.
Free up Space on iCloud Storage by Deleteing Old Backups
iCloud’s automatic backups can take up a lot of space, so it’s advisable to delete old backups. If you have backups from your old device, say from an iPhone 4 or iPad 2 that you no longer own, you can just go ahead and delete those. There are two kinds of backups: system backups and individual app backups.
To check system backups on a Mac, go into System Preferences > iCloud and then click on the little Manage icon in the bottom right corner. Now select Backups. Here you’ll see a list of device backups, and you can delete any that you don’t want or need.
You can also do this on your iPhone or iPad by going into Settings > your user name > iCloud and going into the Storage bit. You can now select the device and delete its backup. You can also stop that device from backing up altogether.
Now let’s consider individual apps. The process is almost the same as for backups. Go into your iCloud settings and storage and you’ll see a big list of Apps Using iCloud. You can turn their iCloud off with the buttons.
Free up Space on iCloud Storage by Optimizing Your Photo Library
It’s amazing how much storage space you can free up when you get a shot of them, and deleting unwanted pics is a good habit to get into. It’s particularly important with video, which takes up a lot of space.
It’s worth noting that deleted photos and videos aren’t actually deleted: they’re moved to the Recently Deleted album, where they still take up space. To free up that space go into the album, select and delete the lot.
Instead of having photos stored in iCloud, we recommend using one of the many third-party cloud services that offer even more free space than Apple. My personal favorite is Google Photos, which offers unlimited storage for free. There’s also Yahoo’s Flickr app, Microsoft One Drive, DropBox, and Amazon Cloud Drive.
Delete Files from iCloud Drive
If you’re not careful, iCloud Drive can end up packed with things you don’t need. Getting rid of those will free up storage space.
To delete files in iOS, go into the Files app and choose Browse > iCloud Drive and then select and delete the files; in earlier versions of iOS you’ll find everything in the iCloud Drive app – but if you want to get rid of a lot of things it’s much faster and easier on the Mac.
If iCloud Drive is enabled on your Mac, you’ll see it right there in the Finder where you can interact with it like any other folder. If iCloud Drive isn’t enabled, you can turn it on in System Preferences >iCloud.
Editor’s picks:

Daniel Barrett
Author
Daniel Barrett is a tech writer focusing on IoT, gadgets, software, and cryptocurrencies. With a keen interest in emerging technologies, Daniel offers expert analysis and commentary on industry trends. Follow him for authoritative insights into the latest tech innovations.
Latest Articles
Popular Articles