Why iCloud Backup Failed on iPhone and How to Fix it
This article explains why your iCloud backup failed on your iPhone and shows you how to fix the problem for good. Click to read more.
Author:Daniel BarrettAug 29, 202277 Shares77.2K Views
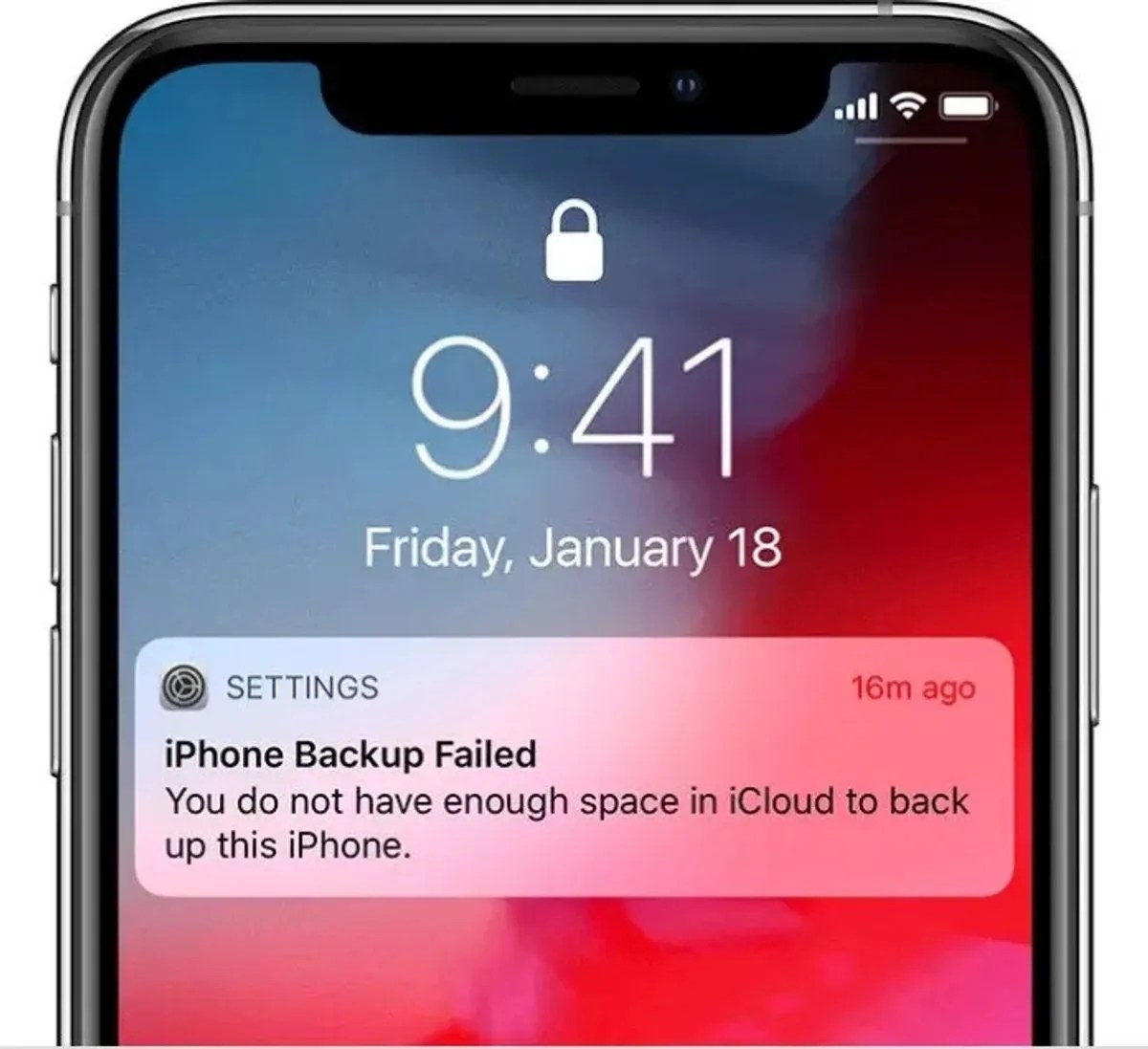
iCloud backups are failing on your iPhoneand you don’t know why. An iCloud backup is a copy of the saved data on your iPhone that gets stored on Apple’s cloud. This article explains why your iCloud backup failed on your iPhone and shows you how to fix the problem for good.
Make Sure Your iPhone is Connected to a Wi-Fi
Due to their large size, a Wi-Fi connection is required to back up your iPhone to iCloud. You can’t back up your iPhone to iCloud using cellular data.
Open Settings and tap Wi-Fi to make sure your iPhone is connected to Wi-Fi. You’ll know your iPhone is connected to Wi-Fi when the switch next to Wi-Fi is on and a blue checkmark appears next to the name of your network.
Clear Up iCloud Storage Space
One of the most common reasons why iCloud backups fail is because you don’t have enough iCloud storage space. You can manage your iCloud storage space by going to Settings -> [Your Name] -> iCloud -> Manage Storage.
Here you’ll see how much iCloud storage you’ve used and which apps are taking up the most space.
If your iPhone can’t back up to the cloud because your storage is too full, you can change your iCloud storage plan. You can also do things like deleting old backups to free up space Once you’ve cleared up some storage space, try backing up to iCloud again. If iCloud backups continue to fail, you may need to clear up even more storage space. There could also be a software problem preventing your iPhone from backing up.
Sign Out of Your iCloud Account, Then Sign Back In
Signing out of and back into your iCloud account is a bit like restarting your iPhone. Your account will get a fresh start when you log back in, which could fix a minor software glitch.
Open Settings and tap on your name at the top of the screen. Then, scroll all the way down this menu and tap Sign Out. Then, tap the Sign In button when it appears on the screen and enter your Apple ID and password.
Reset All Settings
This process won’t erase any data; it will just reset all of your iPhone’s settings to the factory default. You may be disappointed, however, when you learn the hard way just how many settings you’ve customized; you’ll have to customize your iPhone settings as though it was a brand new iPhone just out of the box.
- Open the Settings app.
- Tap General.
- Scroll down to Reset and tap it.
- Tap on Reset All Settings.
Backup Your iPhone Using iTunes
If iCloud backups are failing, you can still backup your iPhone using iTunes. Connect your iPhone to a computer using an MFi certified Lightning cable and open iTunes.
Next, click the iPhone button near the upper left-hand corner of iTunes. In the center of iTunes, select This Computer under Automatically Back Up. Then, click Back Up Now.
Put Your iPhone in DFU Mode
Even though your iPhone has been backed up, we still haven’t fixed the reason why iCloud backups are failing. You can completely rule out a software problem by putting your iPhone in DFU mode and restoring it. Check out our step-by-step guide to learn how to put your iPhone in DFU mode!
I hope this troubleshooting guide has helped you complete an iCloud backup on your iPhone. If not, please contact Apple Support, and they should be able to assist you.
Editor’s recommendations:

Daniel Barrett
Author
Daniel Barrett is a tech writer focusing on IoT, gadgets, software, and cryptocurrencies. With a keen interest in emerging technologies, Daniel offers expert analysis and commentary on industry trends. Follow him for authoritative insights into the latest tech innovations.
Latest Articles
Popular Articles