How to Create and Use Virtual Machines
In this article, we explain how to create and use Virtual Machines. Virtual machines allow you to run an operating system in an app window...
Author:Daniel BarrettJun 12, 20221K Shares216.9K Views
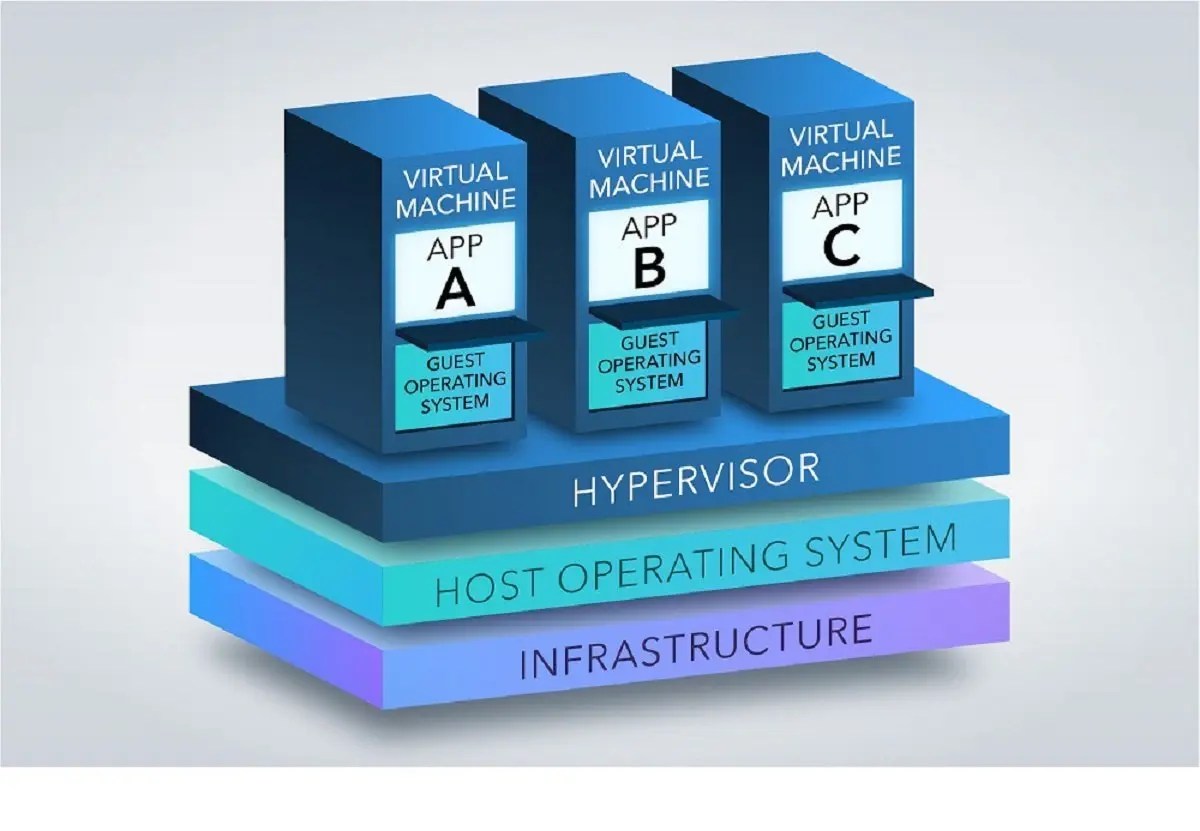
Virtual machines allow you to run an operating systemin an app window on your desktop that behaves like a full, separate computer. You can use them to play around with different operating systems, run software your main operating system can’t, and try out apps in a safe, sandboxed environment.
In the VM world, the operating system running on your computer is called the host, and any operating systems running inside VMs are called guests. It helps keep things from getting too confusing.
The guest OS is stored on a virtual hard drive in a particular VM—a big, multi-gigabyte file stored on your actual hard drive. The VM app presents this guest OS file as a real hard drive. This means you won’t have to mess around with partitioning or do anything complicated with your real hard drive.
What’s a Virtual Machine App?
A virtual machine app creates a virtualized environment—called, simply enough, a virtual machine—that behaves like a separate computer system, complete with virtual hardwaredevices. The VM runs as a process in a window on your current operating system. You can boot an operating system installer disc (or live CD) inside the virtual machine, and the operating system will be “tricked” into thinking it’s running on a real computer. It will install and run just as it would on a real, physical machine. You can open the virtual machine program and use it in a window on your current desktop whenever you want to use the operating system.
Several good free virtual machine (VM) apps make setting up a virtual machine something anybody can do. You’ll need to install a VM app and have access to installation media for the operating system you want to install.
These are several different virtual machine programs you can choose from:
VirtualBox: (Windows, Linux, Mac OS X)
VirtualBox is very popular because it’s open-source and completely free. VirtualBox has no paid version, so you don’t have to deal with the usual “upgrade to get more features” upsells and nags. VirtualBox works very well, particularly on Windows and Linux, where there’s less competition, making it an excellent place to start with VMs.
VMware Player: (Windows, Linux)
VMware has its line of virtual machine programs. You can use VMware Player on Windows or Linux as a free, basic virtual machine tool. More advanced features—many of which are found in VirtualBox for free—require upgrading to the paid VMware Workstation program. We recommend starting with VirtualBox, but if it doesn’t work properly, you may want to try VMware Player.
VMware Fusion: (Mac OS X)
Mac users must buy VMware Fusion to use a VMware product since the free VMware Player isn’t available on a Mac. However, VMware Fusion is more polished.
Parallels Desktop: (Mac OS X)
Macs also have Parallels Desktop available. Both Parallels Desktop and VMware Fusion for Mac are more polished than the virtual machine programs on other platforms since they’re marketed to average Mac users who might want to run Windows software.
While VirtualBox works very well on Windows and Linux, Mac users may want to buy a more polished, integrated Parallels Desktop or VMware Fusion program. Windows and Linux tools like VirtualBox and VMware Player tend to target a geekier audience.
There are many more VM options, of course. Linux includes KVM, an integrated virtualization solution. Professional and Enterprise versions of Windows 8 and 10—but not Windows 7—including Microsoft’s Hyper-V, another integrated virtual machine solution. These solutions can work well, but they don’t have the most user-friendly interfaces.
Virtual Machines
A single physical computer can run multiple virtual machines at the same time. Often, a server will use a program called a hypervisor to manage multiple virtual machines running simultaneously. Virtual machines have virtual hardware, including CPUs, memory, hard drives, and more. Each piece of virtual hardware is mapped to real hardware on the host computer.
However, there are a few drawbacks to virtual machines. Since hardware resources are indirect, they are not as efficient as a physical computer. Also, when many virtual machines are running simultaneously on a single computer, performance can become unstable.
Virtualization does add some overhead, so don’t expect them to be as fast as if you had installed the operating system on real hardware. In addition, demanding games or other apps that require serious graphics and CPU power don’t do so well, so virtual machines aren’t the ideal way to play Windows PCgames on Linux or Mac OS X—at least, not unless those games are much older or aren’t graphically demanding.
Why You Would Want To Create A Virtual Machine
Aside from being good geeky fun to play around with, VMs offer several serious uses. They allow you to experiment with another OS without installing it on your physical hardware. For example, they are a great way to mess around with Linux—or a new Linux distribution—and see if it feels right for you. You can delete the VM when you’re done playing with an OS.
VMs also provide a way to run another OS’ software. For example, as a Linux or Mac user, you could install Windows in a VM to run Windows apps you might not otherwise have access to. If you want to run a later version of Windows—like Windows 10—but have older apps that only run on XP, you could install Windows XP into a VM.
Virtual Machines
Another advantage VMs provide is that they are “sandboxed” from the rest of your system. As a result, the software inside a VM can’t escape the VM to tamper with the rest of your system. This makes VMs a safe place to test apps—or websites—you don’t trust and see what they do.
For example, when the “Hi, we’re from Windows” scammers came calling, we ran their software in a VM to see what they would do—the VM prevented the scammers from accessing our computer’s real operating system and files.
Sandboxing also allows you to run insecure OSes more safely. For example, if you still need Windows XP for older apps, you could run it in a VM where at least the harm of running an old, unsupported OS is mitigated.
Setting Up A Virtual Machine (VirtualBox)
VirtualBox is one of the most popular virtual machine programs since it is free, open-source, and available on all the popular operating systems on virtual drives, including Windows, BSD, Linux, Solaris, and more. We’ll show you how to set up a virtual machine using VirtualBox, but most apps handle creating a VM the same way.
Since VirtualBox runs on Windows, Linux, and Mac, setting up a virtual machine is pretty much the same in each operating system.
Start with downloading and installing VirtualBox. You can download it below.
You will also need to download a .iso file for the operating system you want to run on your virtual machine. For instance, you can download a Windows 10 .iso file here: https://www.microsoft.com/en-us/software-download/windows10ISO
Create A New Virtual Machine
- Once you have VirtualBox running, click the “New” button
- Next, you will have to choose which OS you plan on installing. In the “Name” box, type the name of the OS you want to install. VirtualBox will guess the type and version based on the name you type in, but you can change these settings if you need to.
- The wizard will automatically select default settings based on your selected OS type and version. You can always change the settings as you go through the wizard. Keep clicking “Continue” and “Create” until you get through the wizard. It’s usually fine to use the defaults.
- Next, start the virtual machine you just created by clicking “Start.”
- Once the virtual machine starts up, select the .iso image file you want to use.
- Your virtual machine will now load your selected operating system. The operating system may require some setup, but it will be the same setup required if you had installed it on a standard computer.
- Congratulations! You’ve run your first Virtual Machine in VirtualBox.
Editor’s picks:

Daniel Barrett
Author
Daniel Barrett is a tech writer focusing on IoT, gadgets, software, and cryptocurrencies. With a keen interest in emerging technologies, Daniel offers expert analysis and commentary on industry trends. Follow him for authoritative insights into the latest tech innovations.
Latest Articles
Popular Articles