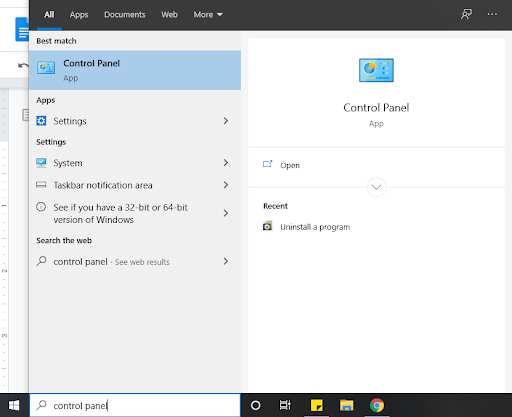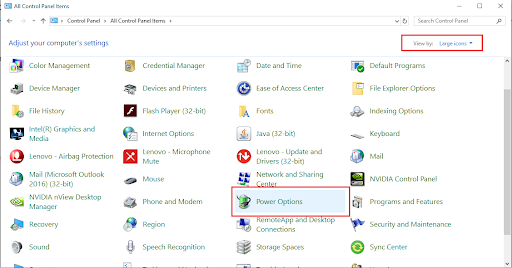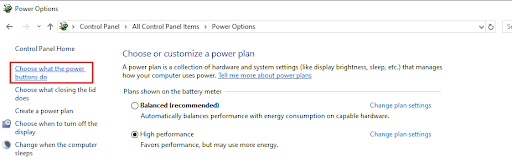Easily Fix “Ethernet does not have a valid IP Configuration” Error
In this guide, we will walk you through various fixes that will help you fix the error “Ethernet does not have a valid IP configuration”.
Author:Daniel BarrettAug 20, 20224.9K Shares260.3K Views
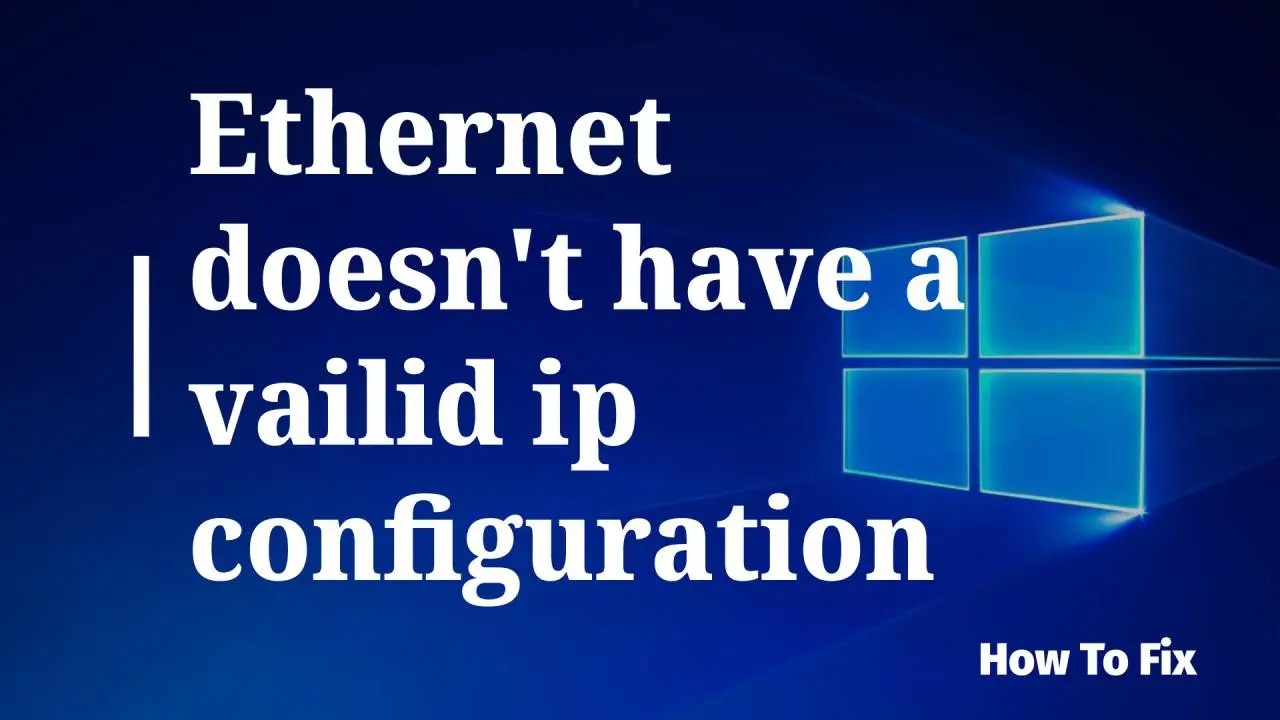
Whenever you get the error “Ethernet does not have a valid IP configuration” it’s because your ethernet connection is not receiving a valid IP address from the DHCP (Dynamic Host Configuration Protocol). This is a network protocol that enables servers to automatically assign an IP address to your computer for a specific network. As a result, the computer cannot be assigned a valid IP address, meaning it’s not able to connect to a network and the Internet.
This error can be caused by a myriad of reasons, from faulty network adapter drivers to incorrect network configuration. In this guide, we will walk you through various fixes that will help you fix the error “Ethernet does not have a valid IP configuration”.
The “Ethernet Doesn’t Have a Valid IP Configuration” Error
Your computer needs a valid IP address before it can communicate with your router and the internet. If it doesn’t have one, you won’t be able to access your emails, social media, online streaming services, or otherwise. This error usually arises when your Network Interface Card (NIC) has an issue, suffers a fault, is outdated, or just doesn’t want to play ball. Thankfully, there are several simple fixes available:
Restart Your System
The first and easiest way to fix an invalid Ethernet configuration is to restart your system. A system restart has the benefit of resetting all of your incoming and outgoing connections. Although “turning it off and on again” seems like an antiquated option, the number of issues this can fix is phenomenal.
Reset Your Network
Press Windows Key + I to open the Settings window. Type network status in the search bar and select the first option. Now, under Advanced network settings, select Change adapter options. Right-click your Ethernet connection (this fix also works for faulty Wi-Fi connections) and select Disable. Wait a few moments, then right-click and select Enable. After enabling the Ethernet connection, you should receive a new IP address, clearing the invalid IP configuration.
Resetting the network adapter is also a handy way to fix an unidentified network and other internet issues in Windows 10.
Restart Your Router
Resetting your router can fix several internet connection issues, in much the same way as restarting your computer does. In terms of the “Ethernet doesn’t have a valid IP configuration error”, restarting gives your router the chance to configure a new IP address for your computer.
Your router may have a power switch, usually found on the rear of the device. You can switch the power button off, leave it for a few seconds, then switch it back on. If your router does not have a power button, you can switch the plug off at the socket (or remove the plug if your power outlet doesn’t have a switch).
Remember to leave a few seconds between switching off and powering the router back on. Those seconds give the router IP configuration a chance to reset, resolving the invalid IP configuration error.
Run the Network Adapter Troubleshooter
Windows 10 has integrated troubleshooting tools for many common issues, and the network adapter is one of those.
Press Windows Key + S, type network adapter, and select Find and fix problems with your network adapter. Now, select Advanced, then check Apply repairs automatically, followed by Run as Administrator. You may have to enter your Windows password at this point.
Select Next, then select your Ethernet network adapter from the list. Work through the questions available relating to the invalid IP configuration and complete the troubleshooting tool. You may see different questions depending on the type of issues the network adapter troubleshooter uncovers.
Reset the Winsock
The Winsock (Windows Socket) is a core Windows component that handles incoming and outgoing data requests for programs using the internet. Essentially, the Winsock helps with the management of your internet connection and the software that wants to use it.
There are a few commands you can use alongside the Winsock reset, which also help to reconfigure your Ethernet IP address.
Type command prompt in your Start Menu search bar, select the Best Match, then Run as Administrator. Now, input the following commands one-by-one, pressing Enter after each entry:
After you input the final command and see a successful completion message, you should restart your computer.
The Command Prompt is a powerful Windows tool with heaps of functions. Exercise more control over your system with the best Command Prompt commands every Windows user should know.
Reinstall or Update Network Connection Driver
Windows 10 keeps your drivers up to date. But you may encounter a driver error anyway. You can update the drivers associated with your Ethernet and Wi-Fi connection manually, making sure this isn’t the source of your internet connection issues.
Press Windows Key + X, then select Device Manager from the menu. Select Network adapters to unfurl the list of network drivers for your device. Locate your Ethernet connection driver. The network adapter driver name usually indicates which driver you are looking for. For example, the network adapter for my laptop is a Qualcomm Atheros Gigabit Ethernet Controller, which is easy to figure out.
Once you find your Ethernet network adapter driver, right-click and select Update Driver. Select Search automatically for drivers, and Windows will search your system for the best driver automatically. If a more up-to-date driver is found, Windows will install it automatically.
Disable the Fast Startup Feature
You can also disable the Fast Startup feature to possibly fix the Ethernet does not have a valid IP configuration error. This is a feature that comes by default in most Windows 10 computers and allows for faster recovery from hibernation or shut down, meaning your computer will boot up faster. To turn off this feature, follow these steps:
Go to your search bar at the bottom right and type in “control panel”. You can also bring up the searching feature by using the Windows + S keyboard shortcut. Click on the Control Panel app to launch it.
- Control Panel– Set the view mode to either small or large icons to show all of the Control Panel items, and then click on Power Options.
- Power Options– Click on the Choose what the power buttons do link on the left side of the window.
- Power Options– Click on the Change settings that are currently unavailable link. This may require you to enter an administrator password.
- Set up power options– Uncheck the box Turn on the Fast startup (recommended) option under Shutdown settings in order to turn the feature off and click on Save changes. This is going to disable the Fast Startup feature, potentially solving issues with your Ethernet connection.
- Turn on fast startup– Click on the Save changes button, and then restart your computer. After restarting, check if the issue persists.
Reinstall/Update your Network Adapter Driver
You can reinstall or update your network adapter driver by using the Device Manager. This can help with the Ethernet doesn’t have a valid IP configuration error. Let’s dive into it:
- Type in Device Manager on the search bar at the bottom left of the screen. Alternatively, you can press the Windows key + S to prompt the search bar. You can also press the Windows key + R and type in hdwwiz.cpl in the input field and click on OK.
- This will bring up the Device Manager and you will see a list of the devices that are connected to your computer.
- Look for Network Adapters, expand it and right-click on the device and choose Uninstall device.
- Device Manager/network adapters
- You will get a confirmation dialog box, click on Uninstall. Check the box Delete the driver software for this device if you see it.
- Restart your PCand check if the issue still exists. If Windows does not install the uninstalled drivers automatically, then go back to Device Manager, right-click on your computer’s name, and select Scan for hardwarechanges. This will detect missing drivers and install them.
In order to update the drivers, follow the same steps but select Update drivers instead of Uninstall drivers
You will be prompted with a window asking if you want to search for updated driver software automatically or to browse your computer for driver software. Selecting the first option will search your computer and the Internet for the latest driver software for the device selected. If you select the second option, you must locate and install the drivers manually. Using this option requires having previously downloaded the driver. If the first option does not solve the problem, download the latest network adapter drivers from the manufacturer’s website.
Disable IPv6
Several users reported that they fixed the problem simply by disabling IPv6. According to them, their IPS didn’t support IPv6, so they disabled it.
If you’re having Ethernet doesn’t have a valid IP configuration error, you need to disable IPv6 by following these steps:
- Open Network and Sharing Center. You can do that quickly by right clicking the network icon in the systray and choosing Open Network and Sharing Center from the menu.
- Ethernet doesn’t have a valid IP configuration TP Link
- When Network and Sharing Center opens, click on Change adapter settings in the left pane.
- Ethernet doesn’t have a valid IP configuration Netgear
- Locate your network connection, right-click it and choose Properties from the menu.
- Locate Internet Protocol Version 6 (TCP/IPv6) and uncheck it. Click on OK to save changes.
- After doing that IPv6 should be disabled. Now you just have to restart your PC and check if the problem is resolved.
Ethernet does not have a valid IP Configuration
Several users are recommending disabling IPv6 using the Registry Editor. To do that, you need to follow these steps:
- Press Windows Key + R and enter regedit. Press Enter or click OK.
- Ethernet doesn’t have a valid IP configuration router
- When Registry Editor opens, in the left pane navigate to HKEY_LOCAL_MACHINE\SYSTEM\CurrentControlSet\Services\TcpIP6\Parameters
- Right-click the empty space in the right pane and choose New > DWORD (32-bit) Value. Enter DisabledComponents as the name of the new DWORD.
- Double click DisabledComponents to open its properties. Set Value data to ffffffff and click OK to save changes.
- Ethernet doesn’t have a valid IP configuration Unidentified Network
- After doing that, IPv6 should be completely disabled on your PC. Now you just have to restart your PC in order to apply the changes. If you want to enable IPv6, just delete DisabledComponents DWORD from your registry.
If you don’t feel comfortable modifying your registry, Microsoft developed a tool that can disable IPv6 for you. Simply download Disable IPv6 tool and follow the instructions on the screen.
If you want to enable IPv6 again, you just have to download and use this tool. Keep in mind that IPv6 is a core component of Windows and disabling it can cause certain problems to appear. If you experience any additional network problems, you might have to enable IPv6 again.
We hope that these fixes were able to help you get rid of the “Ethernet doesn’t have a valid IP configuration” error. If our methods still don’t do the trick, contact your ISP (Internet Service Provider) if there are any issues on their end.
Editor’s picks:
Jump to
The “Ethernet Doesn’t Have a Valid IP Configuration” Error
Restart Your System
Reset Your Network
Restart Your Router
Run the Network Adapter Troubleshooter
Reset the Winsock
Reinstall or Update Network Connection Driver
Disable the Fast Startup Feature
Reinstall/Update your Network Adapter Driver
Disable IPv6

Daniel Barrett
Author
Daniel Barrett is a tech writer focusing on IoT, gadgets, software, and cryptocurrencies. With a keen interest in emerging technologies, Daniel offers expert analysis and commentary on industry trends. Follow him for authoritative insights into the latest tech innovations.
Latest Articles
Popular Articles