Causes of Blue Screen of Death and How to Troubleshoot and Fix it
This guide explains the causes of Blue Screen of Death and how to fix it. Click on the link to get the issue fixed
Author:Daniel BarrettAug 20, 20226K Shares319K Views
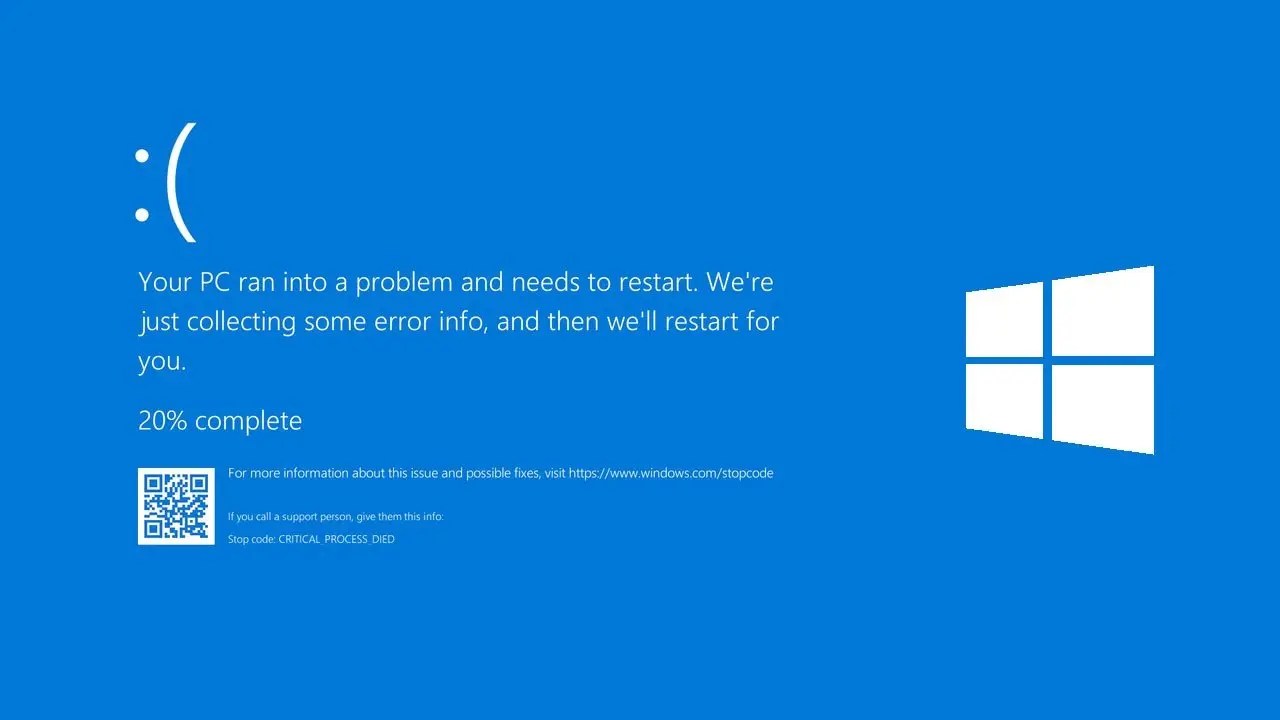
The “Blue Screen of Death” often abbreviated as BSOD or just called a Blue Screen, is the name that’s been given to a generic set of error messages Windows computers display when a critical fault has occurred. A Blue Screen means that Windows can’t proceed, so after displaying the error message, Windows will perform some behind-the-scenes housecleaning and restart. Unfortunately, there’s no opportunity to save your work, so a Blue Screen often involves losing data.
Blue Screen errors should be rare if it happens to you frequently, you have a serious problem with your computer and should get the issue resolved professionally or replace the PCentirely. Even a very rare Blue Screen can be frustrating and costly (in terms of lost data or wasted time), though.
Unfortunately, these error messages are unintelligible to ordinary users (and rarely tell even experienced programmers or developers enough to make meaningful recommendations), and there can be so many potential causes that they are very difficult to troubleshoot.
What Causes Blue Screens of Death
Blue screens are generally caused by problems with your computer’s hardwareor issues with its hardware driver software. Sometimes, they can be caused by issues with low-level software running in the Windows kernel. Regular apps usually won’t be able to cause blue screens. If an app crashes, it will do so without taking the operating systemout with it.
A blue screen occurs when Windows encounters a “STOP Error.” This critical failure causes Windows to crash and stop working. The only thing Windows can do at that point is restart the PC. This can lead to data loss, as programs don’t have a chance to save their open data.
When a blue screen occurs, Windows automatically creates a “minidump” file that contains information about the crash and saves it to your disk.
Blue screens also look a bit different, depending on what version of Windows you’re running. In Windows 7 and previous versions, the blue screen looked much like a terminal screen, displaying all manner of information.
How to Fix a Blue Screen of Death on a Windows PC
In Windows 7, 8, and 10, you can troubleshoot blue-screen information using the Action Center. In Windows 7, head to Control Panel > System and Security. For Windows 8 and 10, head to Control Panel > Security and Maintenance. In the “Maintenance” section, you’ll be able to check for solutions to existing problems.
Windows 8 and 10 actually perform this troubleshooting step automatically when your PC restarts after a BSOD. However, it may still be worth paying a visit to the Action Center to see if there are more details or additional troubleshooting steps.
You may see a “Stop Error” number that looks something like “0x00000024.” Or, you may see an error like “Driver_IRQL_not_less_or_equal.” Either way, a quick search for the exact error will likely yield good results. In fact, Windows 8 and 10 often recommend right on the blue screen that you perform a search for the error.
Scan for Malware
Malware that digs deep into Windows and gets its hooks into the Windows kernel at a low level can cause system instability. Scan your computer for malware to ensure buggy malicious software isn’t causing it to crash.
Install Updated Drivers
An incorrectly installed or buggy driver can lead to crashes. Download the latest drivers for your computer’s hardware from your computer manufacturer’s website and install them — this may fix BSODs caused by driver problems.
Boot into Safe Mode
If your computer is blue-screening every time you turn it on, try booting into safe mode. In safe mode, Windows loads only the essential drivers. If a driver you’ve installed is causing Windows to blue screen, it shouldn’t do so in safe mode. You can work on fixing the problem from safe mode.
Check for Hardware Problems
Blue screens can be caused by faulty hardware in your computer. Try testing your computer’s memory for errors and checking its temperature to ensure that it isn’t overheating. If that fails, you might need to test other hardware components—or hire a pro to do it for you.
Reinstall Windows
Resetting Windows—or performing a clean install—is the nuclear option. It will blow away your existing system software, replacing it with a fresh Windows system. If your computer continues to blue screen after this, you likely have a hardware problem.
A computer in a proper working state shouldn’t blue-screen at all, but no software or hardware is perfect. Even a properly functioning computer may blue screen on rare occasions for no apparent reason—possibly as the result of rare driver bugs or hardware issues. If your computer is regularly blue-screening, you have a problem. If you encounter a blue screen once every two years, don’t worry about it.
Remove Non-essential peripherals
Blue Screen of Death is often caused by hardware issues rather than software problems hence checking your memory and hard drive in the above troubleshooting steps. A fast and easy way to troubleshoot a recurring BSOD issue is to uninstall any external peripherals, such as printers, scanners, external storage, and so on. If these devices have special software installed, uninstall those as well.
Replace Defective or Incompatible Expansion Cards
It can be time-consuming and cumbersome to remove hardware from inside your PC, but if you have a recurring BSOD, this is sometimes the culprit. In particular, premium graphics cards and audio cards can be the root of the problem. For the graphics card in particular, try removing it and plugging your monitor into the motherboard’s built-in graphics; you should see a separate HDMI port on the back of your PC for this. You should also uninstall the Nvidia or AMD graphics card driver software.
Run SetupDiag After a Failed Windows Update
If you are having problems with a BSOD specifically when trying to update your PC’s Windows software, then a Windows tool called SetupDiag can help. This is a program that analyzes issues with your PC and can suggest why you are seeing a Blue Screen of Death when trying to update Windows.
After the download is complete, install the program and then run it. The program will display any issues it encountered, which might help you resolve your BSOD issue.
If you only get the BSOD when trying to update Windows, try SetupDiag.
Perform a Clean Install
If none of these troubleshooting tips have resolved your recurring BSOD, there are still some other root causes, but you’re generally faced with one of two primary possibilities: You have a software issue you haven’t yet isolated, or you have a critical hardware problem with your computer that can’t be easily repaired or replaced.
To eliminate the possibility of a software problem, you can perform a clean install of Windows. This erases all the content from your hard drive, which means you will need to reinstall all your programs.
To do this, click the Start search box and type “reset.” Click “Reset this PC” in the search results. In the “Reset this PC” section, click “Get started.” Follow the directions to reinstall Windows, keeping your files if you desire. When it’s done, you’ll have a clean, fresh new version of Windows without any of the software or drivers that might be causing the BSOD. If possible, use the computer in this state installing only the most absolutely essential software until you determine if the problem is resolved.
Microsoft recommends that you maintain at least 100 MB of free space but you’ll regularly see problems with free space that low. It’s usually advised that Windows users keep at least 10% of a drive’s capacity free at all times.
Scan Your Computer for Viruses
Some viruses can cause a Blue Screen of Death, especially ones that infect the master boot record (MBR) or boot sector. Make sure your virus scanning software is completely up to date and that it’s configured to scan the MBR and boot sector.
Microsoft regularly releases patches and service packs for their operating systems that may contain fixes for the cause of your BSOD.
Recommended for you:
Jump to
What Causes Blue Screens of Death
How to Fix a Blue Screen of Death on a Windows PC
Scan for Malware
Install Updated Drivers
Boot into Safe Mode
Check for Hardware Problems
Reinstall Windows
Remove Non-essential peripherals
Replace Defective or Incompatible Expansion Cards
Run SetupDiag After a Failed Windows Update
Perform a Clean Install
Scan Your Computer for Viruses

Daniel Barrett
Author
Daniel Barrett is a tech writer focusing on IoT, gadgets, software, and cryptocurrencies. With a keen interest in emerging technologies, Daniel offers expert analysis and commentary on industry trends. Follow him for authoritative insights into the latest tech innovations.
Latest Articles
Popular Articles