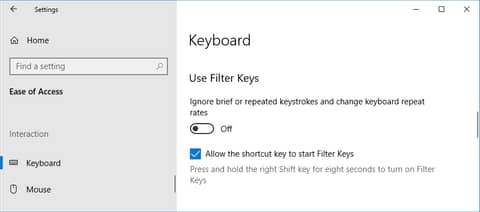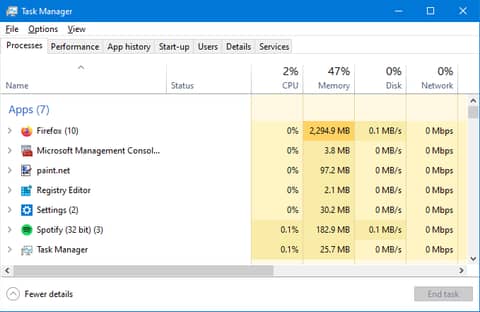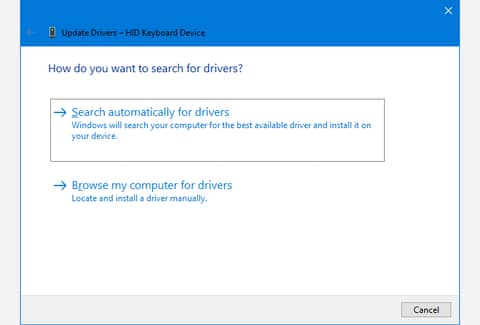How to Fix it When the Windows Key is not Working in Windows 10
In this guide, we will be explaining how to fix it when the Windows key is not working in Windows 10. Click the link to read full guide.
Author:Daniel BarrettJul 14, 2022108407 Shares1464962 Views

A common issue many of us experience on Windows 10 is when the Windows key is not working. This issue can arise when you’re trying to use it to open the Windows Start menu or use keyboard shortcut keys. This guide explains how to fix it when the Windows key is not working in Windows 10.
Many of the Windows key fixes below are associated explicitly with Windows 10 bugs or features, but a number of the essential fixes listed could also work for older versions of Windows.
Reasons why Windows Key is not Working
Many things can cause the Windows key to cease working, including hardwareissues, Windows 10 updates, Windows 10 settings, or just having that key disabled.
The troubleshooting fixes below will walk you through the most common (and simple to fix) causes, and, down to the more advanced troubleshooting tips.
1. Troubleshoot Your Start Menu
If the problem you’re having is that the Windows key doesn’t launch the Start menu, but it works for keyboard shortcuts, the difficulty is probably coming from your Start menu and not the Windows key itself. Another way to ascertain this is by selecting the Windows Start icon with your mouse. If the Start menu still won’t open, then the complication is probably from the Start menu.
2. Ensure the Windows key isn’t Locked
Some keyboards include a Windows Lock key with an indicator that will disable the Windows key, almost like the Num Lock key. It always has the Windows logo with a lock next to it. Confirm the indicator light on this key’s off.
Some gamingkeyboards also allow you to press the Function (Fn) key and a Function key (like F12) to enable or disable the Windows key. Check your keyboard user manual to work out if your dashboard has that keyboard shortcut feature. Repeating the keyboard shortcut will enable the Windows key.
3. Disable Sticky Keys
Sticky Keys in Windows helps people with disabilities who may struggle with pressing two keys at an equivalent time. When enabled, Sticky Keys allows you to press a Modifier Key (like Shift or Windows), which key stays enabled until you press the other key. Disabling Sticky Keys will resolve abnormal Windows Key behavior.
The most likely behavior you will see if Sticky Keys is on is that other keys will act like you’re holding down the Windows key even when you aren’t. For instance, pressing only “L” on the keyboard will lock your computer.
4. Deactivate Gaming Mode
Many keyboards accompany a gaming mode feature. This is not to be confused with Windows 10’s Game Mode, which aims to optimize your system performance for enjoying games. Instead, a keyboard’s gaming mode disables certain keys that are undesirable to press when gaming. As you would possibly have guessed, one of those keys is the Windows button.
Each keyboard is unique, but check the keys for something which may represent a gaming mode. It might be a joystick (as shown on the Logitech G915 TKL above) or a Windows logo with a line through it. Alternatively, it’d get on a Function key—for example, some Razer keyboards use the shortcut FN + F10 to toggle gaming mode.If you’re skeptical, Google the name of your keyboard alongside “gaming mode” and you will determine if it is a feature your keyboard supports.
5. Test a Different Keyboard
Equipment can break and that is equally true of your keyboard. It is vital to work out whether the broken Windows key is due to the hardware (the keyboard) or the software (Windows 10).
If you’ve got a spare keyboard, connect it to your computer and see if the Windows key works. If it does, your original keyboard is broken.
However, to be safe, connect your original keyboard to a different computer. If the Windows key still doesn’t work, it’s a dodgy keyboard. If that is the case, contact the manufacturer to ascertain if the keyboard remains under warranty and is valid for a repair or replacement.
6. Close Background Applications
If your Windows key works, but shortcuts involving it don’t (like Windows key + L to lock your account or Windows key + R to open Run), a program on your computer is likely overriding these shortcuts.
The best thing to do is open Task Manager, which you can find if you right-click an empty space on the taskbar. The Processes tab shows all the apps and background processes running.
Navigate through the apps, closing one at a time and testing the Windows key after each. Do the same for background processes. Leave the Windows processes alone.
Once you find the culprit, browse that program’s settings to see if there’s a way to disable its shortcuts. If not, you can either uninstall the program or contact the developer for support.
7. Update Drivers and Software
Drivers are bits of software that help power the hardware on your computer. Your Windows key may be faulty due to an outdated or faulty keyboard driver.
However, note that this might not apply if you’re using a basic keyboard that doesn’t have any other keys or functions since standard drivers are built into Windows 10.
You can scan for driver updates using the Device Manager. Simply follow the steps below
- Right-click your taskbar and click Task Manager.
- Click File > Run new task.
- Input devmgmt.msc and click OK.
- Double-click the Keyboards category.
- Right-click the name of your keyboard and click Update driver > Search automatically for drivers
You should also explore your keyboard manufacturer’s website to check if they have any new drivers or software updates.
Companies like Logitech and Razer have their keyboard customization software—you should explore these to ensure you haven’t disabled or remapped the Windows key.
Editor’s picks:

Daniel Barrett
Author
Latest Articles
Popular Articles