How to Set Up a Windows XP Virtual Machine for Free
In this article, we will be lecturing you on how to set up a Windows XP Virtual Machine for free. Click the link to read full.
Author:Daniel BarrettJul 02, 20221.4K Shares246.1K Views
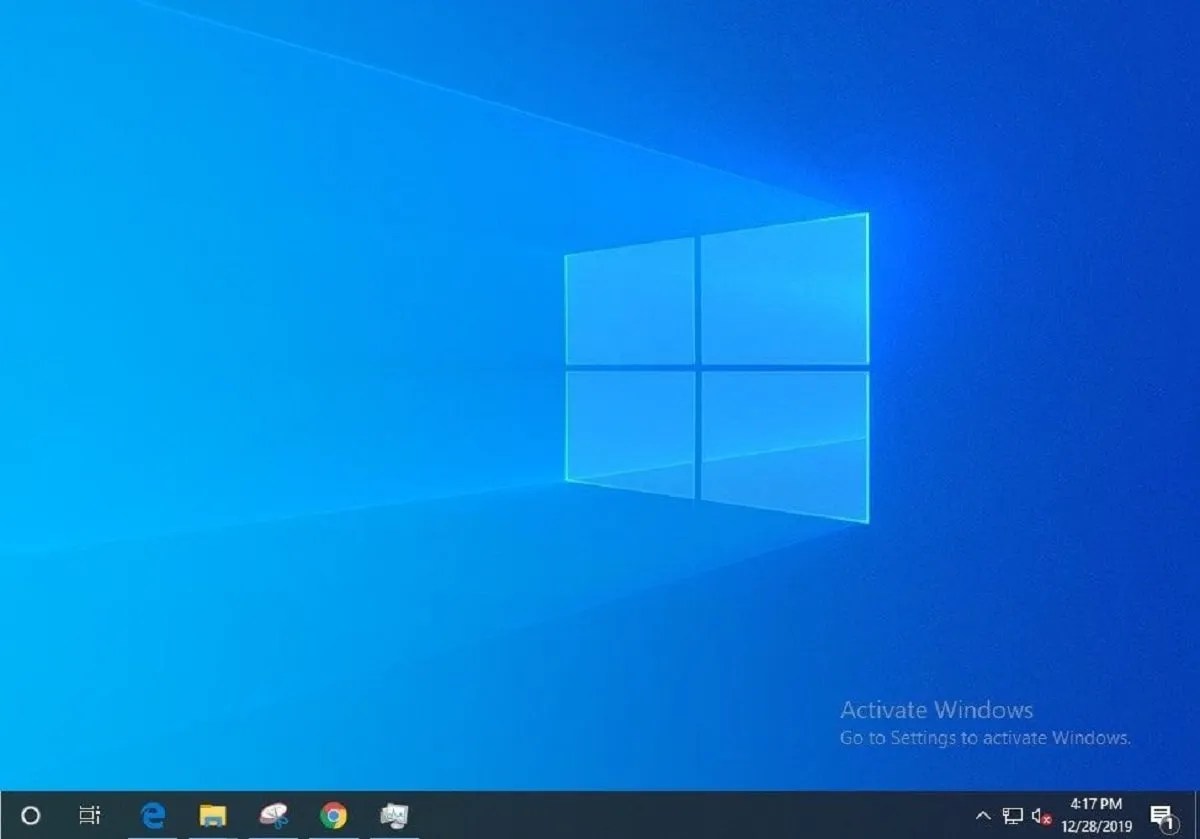
Whatever reason it may be for you to decide to set up Windows XP Virtual Machine. This can be quickly done in a few steps. This article explains how to set up a Windows XP Virtual Machine for free.
It’s possible to set up a Windows XP virtual machine for free. Although this method requires a bit of a workaround to get Windows XP running as a virtual machine. Here are steps to get it done:
How to Set Up a Windows XP Virtual Machine for Free
1. Download The Virtual Hard Disk For Windows XP Mode
If you run Windows 7 or 10 PCor Laptop, you can use XP by “XP mode.” Windows 7 and 10 allow you to use XP programs natively in a virtual environment.
- Visit the Microsoft website to download the Windows XP Mode file.
- Go to the CNET page to download the software if it’s unavailable if the Microsoft website.
- Don’t run the .exe file. Instead, you have to extract some files from it for installing XP on Windows 7 or 10.
- Right-click on the download and go to 7-Zip -> Open archive -> cab option.
- In the executable file, locate the three items and Open the “sources” folder, and inside it, right-click on the “xpm” folder.
- Select all folders and push the Extract button.
- Locate and create a new folder you want to extract the items.
- Now Click OK.
- Open the folder you created and go to the VirtualXPVHD file.
- Now select and rename the file to VirtualXP.VHD. It represents the hard drive of the XP virtual machine.
- Now the file is bootable and can be run on the virtual computer.
2. Download And Install Windows XP Mode In A Virtual Machine
Once you’ve ensured you follow the above steps accordingly, you should be able to have the VirtualXP.vhd hard drive file. However, here’s how to successfully install XP mode in VirtualBox:
- Launch the VirtualBox application.
- Now go to the “New” button.
- Then choose the Expert Mode In the Create Virtual Machine window. If you get an option for Guided Mode, you are already in Expert Mode.
- In the name box, you must enter “Windows XP” to configure the Settings such as Version and Type.
- Ensure that the version is set to Windows XP (32-bit).
- Assign memory of 521MB or higher to the 32-bit system.
- Choose “Use an existing virtual hard disk file in the Hard disk panel.
- Now scroll to the exact folder where you extracted the VirtualXP.vhd file and tap on the file.
- Press Open to install the VM from the file.
- Push the Create button once you have made the above changes.
3. Final Virtual Machine Configuration And Windows XP Testing
After creating the Virtual XP simulator, now it’s time to make a few changes for the operating systemto run smoothly on your system.
- Head to VirtualBox Manager and click on the XP virtual machine.
- Now, click on the Settings option.
- Then go to the System, tap on the Setting Windows and uncheck the Floppy option from the Boot Order menu.
- Reorder the Boot Order menu using the up and down arrows in the sequence: Hard Disk, Optical, Network, and Floppy.
- Now, go to the Display tab and use the slider to increase the video memory to 128MB from 16MB.
Once you are done with Settings and display, it is time to move to the Network tab. This is especially necessary if you use an older version of VirtualBox, as it needs to be set up manually. The newer versions automatically pick up the network configuration.
4. Run The Windows XP Virtual Machine
Now that you are all set, let’s boot up Windows XP on the virtual machine.
- Go to VirtualBox Manager
- Click on your Windows XP virtual machine.
- Now, click on the Start button.
- During the initial boot, you need to do a few configurations in the Windows XP Professional Setup wizard.
- Keep hitting the Next button on every displayed screen after verifying the settings.
- The wizard will ask you to set up the keyboard layout and time zone in one configuration. Set these as per your requirements and hit Next.
- And also ask you to set a computer name and put an administrator password.
- Enter the computer name and the admin password at your correctly.
- To proceed, click Next.
- The operating system will complete the setup process and reboot itself after you’ve reached the last screen of the Windows XP Professional Setup.
- After the Windows XP reboots, go to your VirtualBox window and navigate the “Devices” menu.
- Now, push the “Insert Guest Additions CD Image” to install additional drivers and install all required settings to enhance your experience.
- Press “Continue Anyway” to any driver warnings that you might get.
- Once the additions are installed, click the Finish button and reboot your XP machine.
Editor’s picks:

Daniel Barrett
Author
Daniel Barrett is a tech writer focusing on IoT, gadgets, software, and cryptocurrencies. With a keen interest in emerging technologies, Daniel offers expert analysis and commentary on industry trends. Follow him for authoritative insights into the latest tech innovations.
Latest Articles
Popular Articles