What to Do When Your iPhone Says ‘No SIM Card Installed’
This article explains what to do when your iPhone says No SIM Card Inserted. There are a number of reasons for the iPhone No SIM error.
Author:Daniel BarrettAug 29, 20221.7K Shares432.8K Views
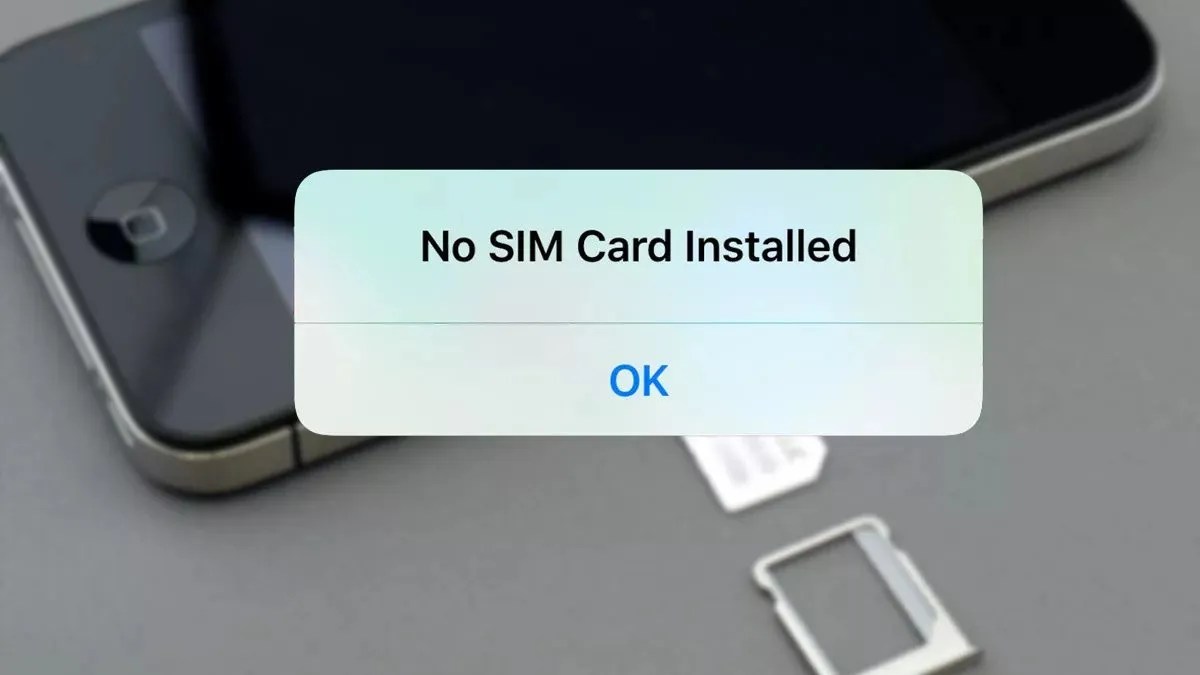
If your iPhoneis displaying a No SIM Card Installed error, then you can’t connect to your wireless carrier’s network. This means you can’t use your wireless data over 4G or 5G, and you can’t make or receive calls.
Besides your iPhone alerting you with an error message, you’ll know your iPhone is having a problem with its SIM card if the carrier name and signal bars/dots at the top of the screen are missing, or have been replaced by messages like No SIM or Searching.
Where is the SIM Card on My iPhone and How Can I Remove it?
All iPhones use a tiny tray called a SIM tray to hold your SIM card securely in place. To access your SIM card, the first step is to eject the SIM tray by inserting a paper clip into the tiny hole in the SIM tray on the outside of your iPhone.
Causes of iPhone No SIM Error
There are a number of reasons for the iPhone No SIM error. It could be that the iPhone doesn’t recognize its SIM card, which is used to connect to these networks. This problem can also be caused by your SIM card becoming slightly dislodged or a problem with your phone’s software.
How to Fix the iPhone “No SIM” Error
If your iPhone is displaying the No SIM error, or you don’t have any cellular bars when you should, try these steps, in this order, to fix the problem.
Turn Your iPhone Off And Back On Again
Hold the power button on your iPhone until “slide to power off” appears. Move your finger across the slider to power off your iPhone. After the wheel has stopped spinning and the iPhone display has gone completely black, hold down the power button until you see the Apple logo appear to power your iPhone back on.
If you have an iPhone Xor newer, press and hold the side button and either volume button to reach the “slide to power off” screen.
If the “No SIM” error is gone, congratulations — we’ve just resolved the issue! My gut tells me that some people may have to go farther to keep the problem from coming back, and if you’re one of those people, keep reading.
Remove The iPhone SIM Card And Re-seat It
Since the No SIM problem is often caused by the SIM getting slightly dislodged, the first fix is to try to put it back in place and make sure it’s fully seated. After a few seconds (wait up to a minute), the No SIM Card Installed error should disappear and your regular bars and carrier name should re-appear at the top of the iPhone’s screen.
If it doesn’t, remove the SIM and check if the card or the slot is dirty. If they are, clean them. Blowing into the slot is probably OK, but a shot of compressed air is always best.
Reset Network Settings
Head to Settings -> General -> Reset and choose Reset Network Settings on your iPhone. This restores the network configuration to the factory defaults, which can resolve software glitches in the invisible processes that are always running in the background and that are responsible for managing your iPhone’s connection to your cellular and other networks.
Before you do this, note that Reset Network Settings will erase your iPhone’s saved Wi-Fi connections, so make sure you know your Wi-Fi passwords before you give this a try. You’ll have to reconnect in Settings -> Wi-Fi after your iPhone reboots.
Turn Airplane Mode On and Off
If you’re still seeing the SIM error, your next step is to turn Airplane Mode on and then off again. Doing this can reset the iPhone’s connection to cellular networks and may resolve the problem.
Update Your Wireless Carrier
Plug your iPhone into your computer (or you can use a friend’s) and open iTunes. I recommend using iTunes because before it upgrades your iPhone, iTunes will automatically check if a wireless carrier settings update is available for your iPhone, and if there is, iTunes will ask if you’d like to install it.
Alternatively, you can go to Settings -> General -> About on your iPhone to install the wireless carrier settings update, but there isn’t a button to check. Your iPhone will automatically check for the update and a screen will appear after a few seconds if an update is available.
Update iOS
If the problem continues to persist, check to see if there’s an update to the iOS, the operating systemthat runs on the iPhone. You’ll want to connect to a Wi-Fi network, or a computer, and have a decent amount of battery life before you do this. Install any available updates and see if that solves the problem.
Make sure your phone account is valid. It’s also possible that your phone company account isn’t valid. In order for your phone to be able to connect to a phone company network, you need a valid, active account with a phone company. If your account has been suspended, canceled, or has some other problem, you may see the SIM error.
Check for an iPhone Carrier settings update. Another culprit behind the SIM not being recognized could be that your phone company has changed the settings for how your phone connects to its network and you need to install them.
Test For a Malfunctioning SIM Card
If your iPhone still says it has no SIM, your SIM card could have a hardwareproblem. One way to test this is by inserting a SIM card from another cell phone that you know works fine. Make sure to use the correct size—standard, microSIM, or nanoSIM—for your phone.
If the No SIM Card Installed warning disappears after inserting another SIM, then your iPhone SIM is broken. You can get a new one from Apple or your phone company.
Still Seeing the “No SIM” Error?
If the “No SIM” error still hasn’t gone away, you’re going to need support. Start at Apple’s support website or call your local Apple Store to make an appointment with the Genius Bar.
Jump to
Where is the SIM Card on My iPhone and How Can I Remove it?
Causes of iPhone No SIM Error
How to Fix the iPhone “No SIM” Error
Turn Your iPhone Off And Back On Again
Remove The iPhone SIM Card And Re-seat It
Reset Network Settings
Turn Airplane Mode On and Off
Update Your Wireless Carrier
Update iOS
Test For a Malfunctioning SIM Card
Still Seeing the “No SIM” Error?

Daniel Barrett
Author
Daniel Barrett is a tech writer focusing on IoT, gadgets, software, and cryptocurrencies. With a keen interest in emerging technologies, Daniel offers expert analysis and commentary on industry trends. Follow him for authoritative insights into the latest tech innovations.
Latest Articles
Popular Articles