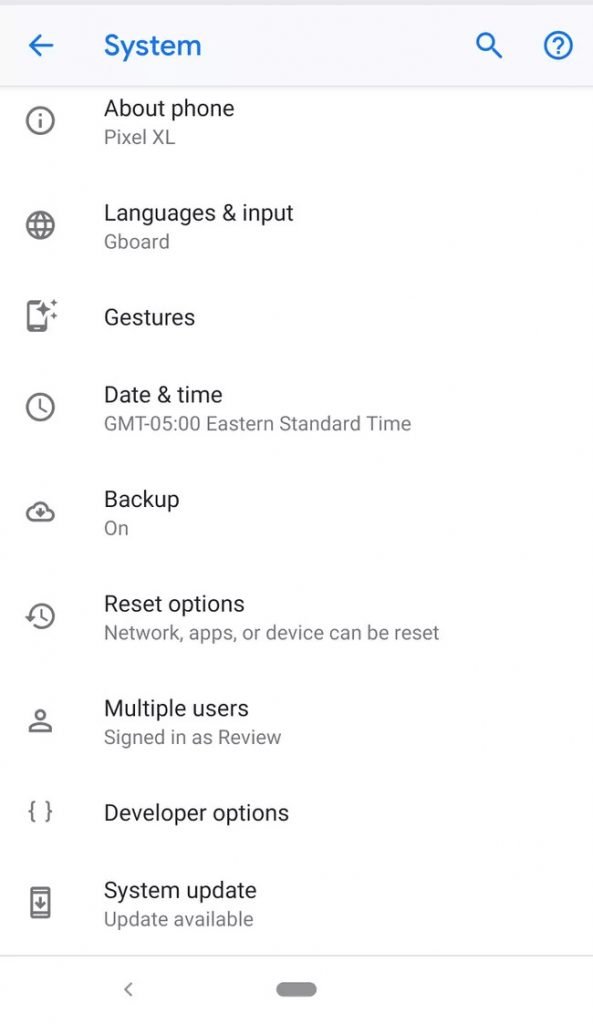How to Transfer Apps to a New Android Device
In this article, we will be giving out how to transfer apps to new Android devices. Click the link to read the full guide
Author:Daniel BarrettApr 30, 202240302 Shares1060576 Views

Getting a new Androiddevice doesn’t mean you will have to lose your apps, files, pictures, and other files, and you do not have to transfer those files manually. However, there are ways to get your favorite files and apps on your new device without issues. In this article, we will be explaining how to transfer apps to new Android devices.
As mentioned earlier, you do not have to transfer those files and apps manually. Google has made it easy for Android users to transfer their files and apps to their new device using its built-in support for backing up and restoring contents. Those steps may vary due to your device manufacturer and Android versions.
However, before diving into how to transfer your apps and files to your new device. Kindly ensure you enable Google backup on your old device before restoring it on your newsdevice.
How to Switch on Google Backup on Your Old Device
- Launch your Settings app on your old device via the “Settings” menu in the app drawer, or you swipe down to access your device notification shade and click on the gear icon.
- Then, select “System” or “Accounts and Backup” using a Samsung device.
- Now, choose “Accounts and Backup.”
- Ignore this step if you’re not using a Samsung device. As a Samsung owner, choose “Backup and Restore.
- Other Android users should click on “Backup, and Samsung owners should ensure that “Back Up My Data” is toggled on and then select “Google Account.”
- Ensure “Back Up to Google Drive” is toggled on and select “Back Up Now” to ensure all apps are completely backed up.
- Then, click “App data” to double-check if all apps you want to transfer are listed. Once there’s no app missing, you can process to start transferring on your new device.
Don’t miss: How to Easily Delete a Calendar on iPhone
How to Transfer Apps to a New Android Device
Once you’ve backup on your old Android device, you can easily restore all backups on your new Android device.
- Once you power up your new device or a factory reset device, you’ll be notified to restore your contents from your Google Drive backup.
- Now, Choose “A Backup from the Cloud” to begin the process.
- Then, you will be asked to sign in to your Google account on the next screen, fill in the correct detail and sign in.
- You will now see a list of your recent backups from the Android devices linked to your Google account.
- Now, click on the backup from the devices you want to restore to proceed.
- You will notice the list of content options to restore on the next page. This will include your device settings and contact. Note that “Apps” might be deselected from the list, so click the checkbox next to it and select “Restore.”
- Once your data is restored, proceed to finish the rest of the setup process and begin using your device.
Editor’s picks:

Daniel Barrett
Author
Latest Articles
Popular Articles