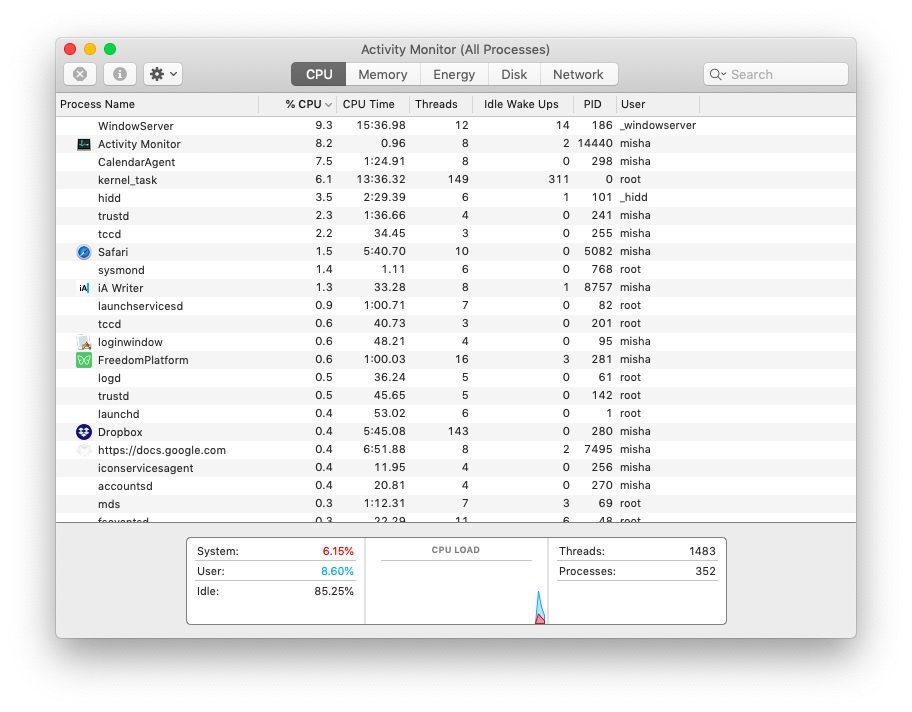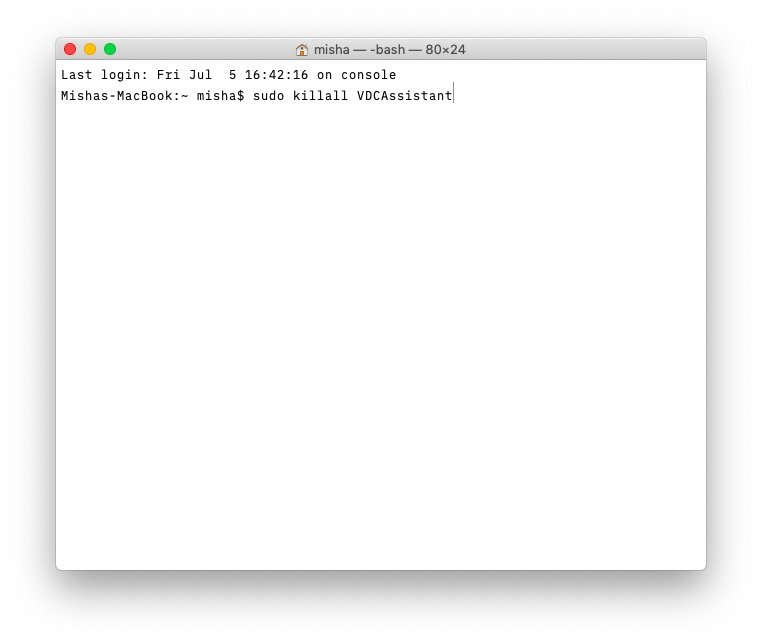How To Fix Camera On Mac Not Working
Mac camera not working? Here's a comprehensive guide to the tips you can use to get your Mac camera back up and running should it misbehave.
Author:Daniel BarrettMay 30, 202291.8K Shares1.8M Views

We can’t imagine our Macs without cameras anymore. But as any techcustomer support specialist will tell you, they also create the most common issues customers complain about. So although the Mac camera not working is undoubtedly upsetting, it’s luckily relatively easy to fix on your own in most cases.
Nearly all of the time, this camera works flawlessly, and you’ll never have any problems with it, but a frustrating error can appear from time to time that makes many users think there is a hardwareproblem with the camera. Manifesting as a black screen with a camera logo that is crossed out with the text “There is no connected camera,” the error message can appear across just about any Mac, be it an iMacor a MacBook Air / Pro, and any version of OS X from Lion to Mavericks and OS X Yosemite, and with almost any app that wants to use the front camera. When the Mac camera is not working, the screen may look like this:
Possible Reasons For Webcam Not Working On Mac
When your MacBook camera is not working correctly, it’ll say disconnected or unavailable. The “There is no connected camera” error might surprise you anytime with any app if it finds your camera not working on MacBook. But don’t rush to assume that now you need to somehow “connect” the camera back on or that there’s a hardware issue that requires warranty service:
macOS doesn’t come with a camera settings app. Most Mac camera apps come with their configuration options, so there’s no on-and-off switch — neither physical nor software.
Even if you think it might be a hardware issue, you can usually resolve the problem of the Mac camera not working quite quickly on your own with the help of a few little tricks.
Below is a comprehensive guide to the tips you can use to get your camera back up and running should it misbehave.
Reboot the Mac
It’s worth mentioning that you can often fix the error by simply rebooting the Mac. So if you have the time for that, reboot; it will almost certainly resolve the issue.
Rebooting is inconvenient, though, since it halts whatever you’re doing, and that isn’t an option if you’re attempting to keep an appointment with a time-critical video call. So if you can’t reboot the computer for one reason or another, we’ll show you another way to quickly fix the error message and get the camera working again on the Mac.
Check for apps using the camera simultaneously
We know that the Mac camera is turned on automatically by the apps that use it. But what’s also important to note is that only a single app can utilize the camera simultaneously. So when you have your Mac webcam not working, make sure you’re not being denied access to the camera because some other app is using it at the moment:
- Launch Activity Monitor from Applications
- Quit all other open apps or utilities that might be using the camera (e.g., Skype, FaceTime, and Photo Booth)
- If you’re unsure which applications might be accessing your camera, save your work and close all the open apps to rule everything out.
Use Force Quit with FaceTime not working on Mac
As effective as a restart is, it takes time and halts everything you’re doing. Which might not be an option when you’re in the middle of an important FaceTime call. Fortunately, for FaceTime not working on Mac, there’s another trick that doesn’t require a reboot and fixes the problem immediately. That is using a command line to Force Quit the process:
- Go to Applications> Utilities> Terminal
Fortunately, there is another trick that seems to fix the problem immediately using a command line force quit and does not require a reboot:
- Quit all open apps that may try to use the FaceTime camera
- Open Terminal, found in the /Applications/Utilities directory in OS X
- Enter the following command strings exactly, then hit return:
Still at the terminal, issue the following command as well:
- Enter the administrator password when requested. This is required to execute a command with superuser privileges as prefixed by sudo
- Relaunch the app that was attempting to use the camera
- At this point, the front camera should work again as if nothing was ever wrong with it. For insight into what’s going on: the VDCAssistant process opens whenever an app attempts to use the process. The “camera not found” error message shows up when the VDCAssistant did not properly close when an earlier app used the camera, resulting in the camera staying in use and being blocked by other apps. Accordingly, the above trick found on the Apple Forums kills that stale process so that it can start fresh again with the new app. For those who are not inclined to use the Terminal, you can also forcibly quit the errant VDCAssistant task with Activity Monitor.
If you want to string the two commands together into a single line to fix an unresponsive Mac camera, you can do that like so:
Then, again, hit return and enter the admin password when requested.
Also read:How to find a Wi-Fi password on Mac
Fix a Mac Camera not working
This is just one of the various problems I ran into while fixing up Macs and gifting tech support to relatives. However, it’s pretty easy to solve once you learn how it’s important to remember that the average person has no idea where to turn for issues like this.
Finally, it’s worth mentioning that you can also trigger this intentionally if you want to disable the built-in hardware camera on Macs, which can be done by moving a system component file required by the camera to another location. Unfortunately, that trick breaks the camera making it not found and unable to be used. While that may sound undesirable for most users, some system administrators and those concerned about privacy can find that to be worthwhile.
Editor’s picks:

Daniel Barrett
Author
Daniel Barrett is a tech writer focusing on IoT, gadgets, software, and cryptocurrencies. With a keen interest in emerging technologies, Daniel offers expert analysis and commentary on industry trends. Follow him for authoritative insights into the latest tech innovations.
Latest Articles
Popular Articles