How to Fix AirPods not Connecting to Mac Issues
Your AirPods are not connecting to your Mac / MacBook and you don't know what to do. Be patient and follow this guide step by step and get it fixed
Author:Daniel BarrettAug 23, 202212.8K Shares919.5K Views
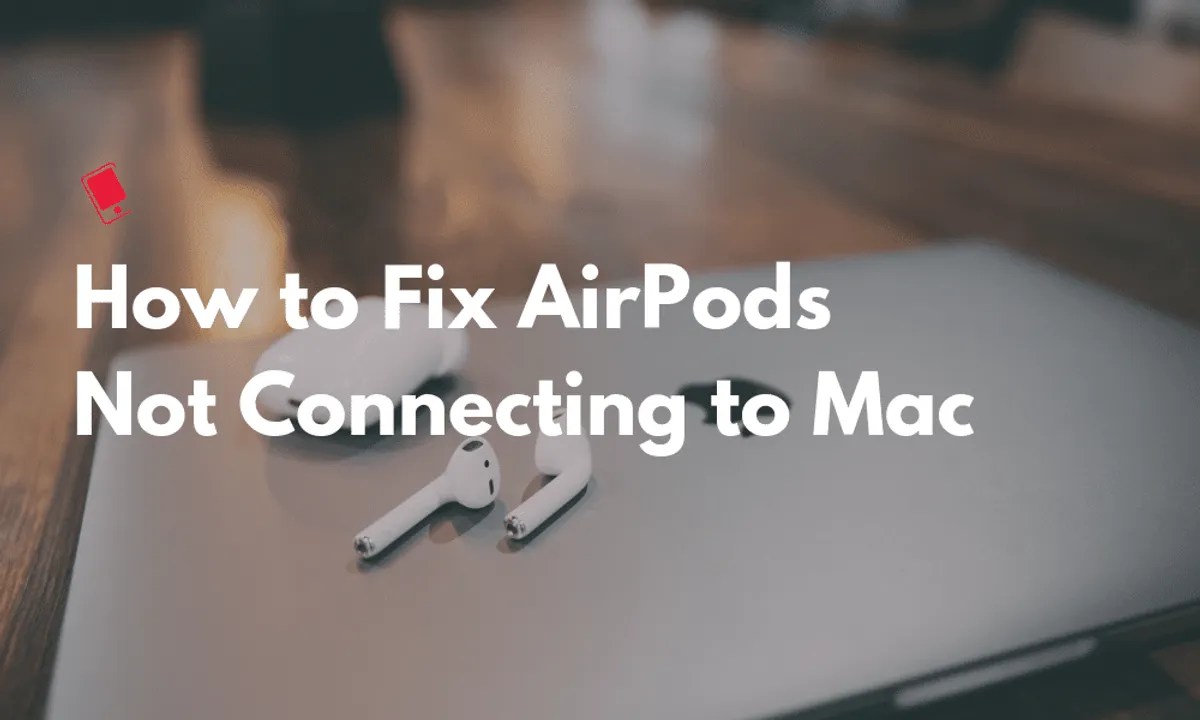
How To Fix AirPods Not Connecting To Mac / MacBook Issue– Your AirPods are not connecting to your Mac, and you don’t know what to do. Be patient and follow this guide and get it done quickly and fast. Your AirPods are designed for users to pair to their devices linked to an iCloud account quickly, but this process doesn’t always go according to plan. This guide explains why AirPods won’t connect to your Mac and help you solve the problem for good.
Be Sure Your PC is Up-to-Date
Before diving into the troubleshooting steps, it’s important to know that AirPods will only work with Gadget, which runs the latest operating system– macOS Sierra. If you haven’t updated your Mac software in a while, that may be the reason why your AirPods won’t connect to your Mac. To check what software is currently running on your Mac or update your Mac software, click the Apple logo in the upper left-hand corner of your screen and click About This Mac.
How To Fix AirPods Not Connecting To A Mac
Turn On Bluetooth On Your Mac
To connect your Mac to a Bluetooth device (computer mouse, headphones, etc.), make sure Bluetooth you turned on. You can turn on your Bluetooth by opening System Preference, clicking Bluetooth, and clicking Turn On Bluetooth. When Bluetooth is on, your Mac will say Bluetooth: On.
Put Your AirPods Into Bluetooth Pairing Mode.
If your iPhoneisn’t logged into your iCloud account, you’ll have to put your AirPods into Bluetooth pairing mode. Plus, be sure your AirPods are in the charging case. Press and hold the setup button on your charging case. Release the setup button when the status light flashes amber and then flashes white.
Manually Connect Your AirPods To Your Mac.
Fortunately, when your AirPods are not connecting to your Mac automatically, you can still pair them manually via Bluetooth.
Make sure your Bluetooth is actively On on your Mac.
- Open your AirPods charging case.
- Open System Preferences.
- Click Bluetooth.
- Under your list of devices, double-click on your AirPods.
Choose Airpods As the Output Device.
Sometimes, your PCmay be connected to a random output device, making it appear that your AirPods are not connecting to your Mac. The fix may be as simple as clicking on your AirPods under your Mac’s output devices list.
Be sure the charging case is open, and AirPods must be in the range of your Mac.
- Make sure you’ve turned on Bluetooth on your Mac.
- Open System Preferences.
- Click Sound.
- Click on the Output tab.
- Select your AirPods.
Forget Your AirPods As A Bluetooth Device On Mac.
If there is an update for any of your devices, this may affect how they connect to other devices. You can start over like new by forgetting AirPods as a device on your Mac. This allows your AirPods to make a fresh, clean connection to your Mac.
How to forget your AirPods as a Bluetooth device on Mac:
- First, open the System Preferences on your Mac, then click Bluetooth.
- Click once on your AirPods under Device in the Bluetooth menu.
- Click the circular “x” button that appears when you scroll over your AirPods.
- A confirmation alert appears on the screen after you click on Forgot Device.
- Wait a few minutes, then try to reconnect your AirPods to your Mac.
Charge the AirPods Charging Case
It may be a mouthful, but the Charging Case needs to be charged to charge your AirPods.
- Plug a Lightning cable into the Lightning connector on your Charging Case.
- Plug the other end of the Lightning cable into a USB port or wall charger.
- It may take a few hours to charge your Charging Case fully.
Charge Your AirPods
Your AirPods must be charged to ensure enough battery life to function correctly. You can charge your AirPods using the Charging Case.
- Put your AirPods in the Charging Case.
- When your AirPods are in the Charging Case, the Status light will indicate the amount of charge your AirPods have.
- The Status light will turn green when your AirPods are fully charged.
Clean Your AirPods and Charging Case
Your AirPods functionality may be affected if dirt, dust, and other debris enter your device or Charging Case.
- Get a soft, lint-free cloth. Don’t use tissue or fabric that will break up inside your devices.
- Gently wipe your AirPods and Charging Case with the cloth.
- For more compact debris, you can use an anti-static brush or a new toothbrush to clean it out.
Reset Your AirPods
It may seem simple but resetting your AirPods is a “fresh start.” Minor software bugs such as connectivity issues or a quickly draining battery may be fixed. In addition, resetting your AirPods helps get your connection back to normal.
- Press and hold the setup button on the back of your Charging Case.
- Release the setup button when the status light flashes amber a few times, then flashes white.
- Your AirPods have been reset.
- Connect your AirPods to your device, just like you did when you set them up the first time.
Repair Your AirPod
If you’ve gotten this far step by step and your AirPods still won’t connect to your iPhone, you may have a hardwareproblem with your AirPods. The next possible solution and probably the last resort is to contact Apple Support Online.
Editor’s picks:
Jump to
Be Sure Your PC is Up-to-Date
How To Fix AirPods Not Connecting To A Mac
Turn On Bluetooth On Your Mac
Put Your AirPods Into Bluetooth Pairing Mode.
Manually Connect Your AirPods To Your Mac.
Choose Airpods As the Output Device.
Forget Your AirPods As A Bluetooth Device On Mac.
Charge the AirPods Charging Case
Charge Your AirPods
Clean Your AirPods and Charging Case
Reset Your AirPods
Repair Your AirPod

Daniel Barrett
Author
Daniel Barrett is a tech writer focusing on IoT, gadgets, software, and cryptocurrencies. With a keen interest in emerging technologies, Daniel offers expert analysis and commentary on industry trends. Follow him for authoritative insights into the latest tech innovations.
Latest Articles
Popular Articles