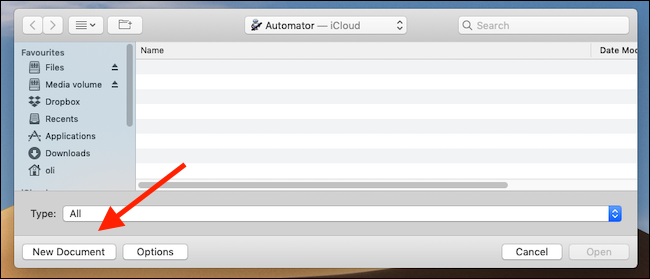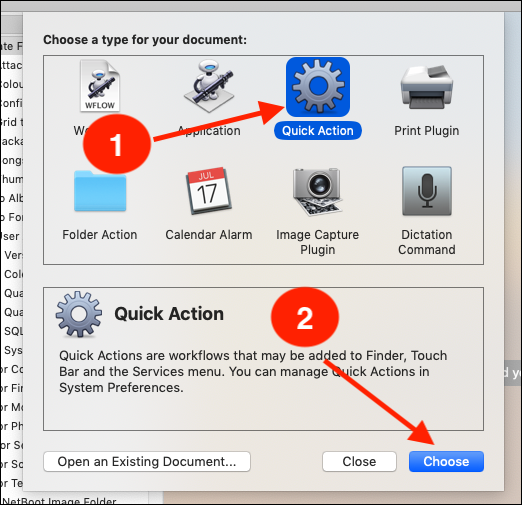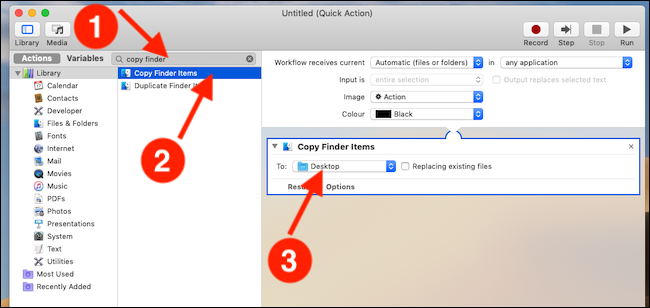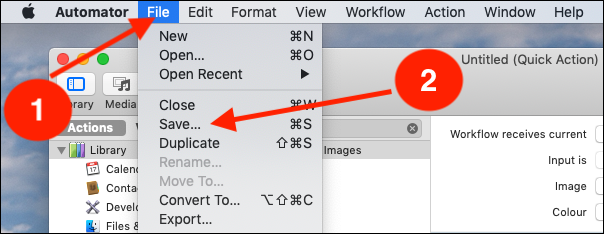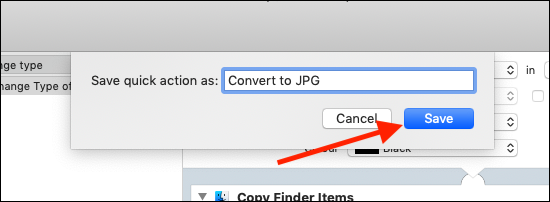How to Convert HEIC Images to JPG on a Mac the Easy Way
Convert HEIC to JPG - This article will show you how to convert a HEIC file to a JPEG file on the Mac using the Preview app and Automator.
Author:Daniel BarrettAug 22, 2022152.9K Shares2.1M Views
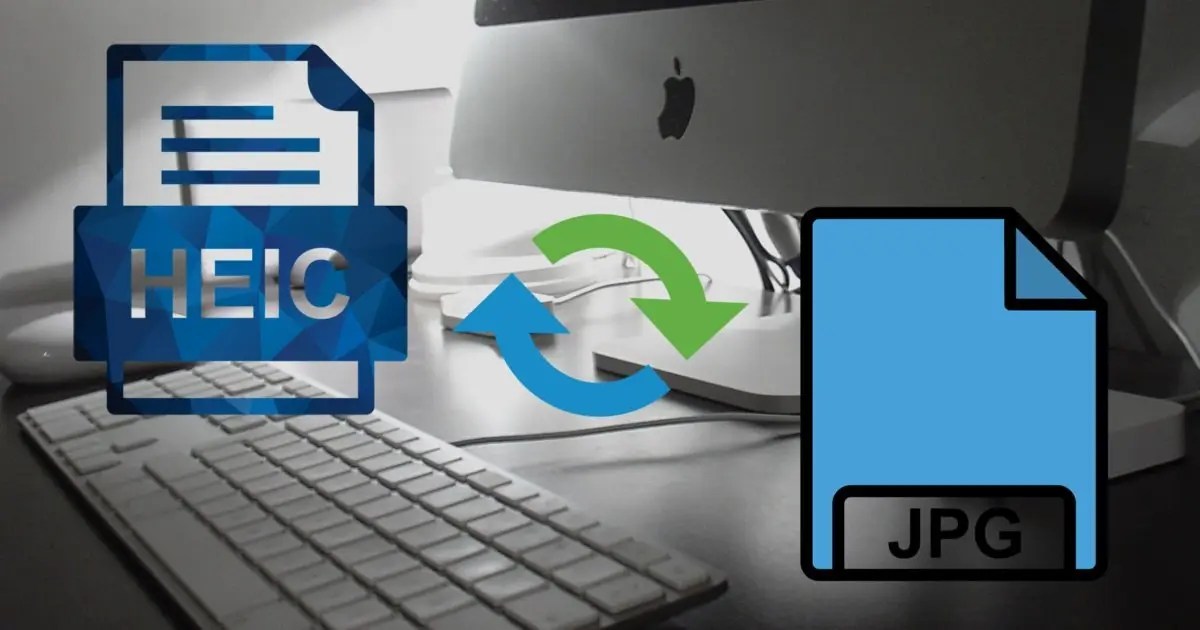
Convert HEIC to JPG– Apple started using the HEIC image format with iOS 11. It’s preferred over the incumbent JPG because of its smaller file sizes, and it’s also made its way to the Mac. However, HEIC can cause problems for some apps. You may occasionally need to convert a HEIC file to JPEG on the Mac, perhaps because someone sent you an iPhonepicture in the HEIF / HEIC file format for compatibility purposes or any other reason.
If you live your life on iOS, then the chances are pretty good that you never really know when an image is in the HEIC or JPG formats because, for the most part, it doesn’t matter. However, when you start sharing images or saving them to your Mac for future use, you might want them in a more common format. That tends to happen most on a Mac, so wouldn’t it be great if there was a quick and easy way to convert any number of HEIC format images into JPG?
This article will show you how to convert a HEIC file to a JPEG file on the Mac using the Preview app and Automator, bundled with every Mac OS release.
How to Convert HEIC Image to JPG on Mac using Automator?
Setting up the Quick Action
- Launch Automator on your Mac—it’s in your Applications folder, or you can use Spotlight to search for it—and then click “New Document.”
- Next, from the list of templates, click “Quick Action,” followed by “Choose.”
- Over on the left side of the screen, type “copy finder” into the search box and then drag “Copy Finder Items” to the right-hand side of the screen. Here, you can then select the folder to which you want to save the converted images.
- If you want to convert the HEIC image without creating a copy on the desktop, omit the “Copy Finder Items” step. Automator then will create a converted copy in the same folder as the original HEIC file.
- Back on the left side of the screen, type “change type” into the search box and then drag “Change Type of Images” to the right-hand side of the screen. There is a drop-down here, too. Change that to “JPEG.”
- In the menu bar, click File > Save and then enter a name for your quick action.
- Finally, click “Save” to complete the process.
Using the Quick Action to convert HEIC images to JPG
To use your new Quick Action, right-click any HEIC file—or indeed, any image file—and select the Quick Action you created earlier. You’ll find the newly-converted JPG in the folder that you designated earlier. For multiple HEIC files, you can use the batch image file conversion capabilities of Preview to export and save multiple HEIC files as JPEG, or even PNG, TIFF, or other image file formats in the Preview app.
If you find yourself doing this often, you may want to change the iPhone camera to shoot images in JPEG instead of HEIC / HEIF.
It’s worth mentioning that HEIC files are smaller than JPEGs, even when compressed. For example, a 1.8 MB HEIC image file might be a 2.8 MB JPEG file even at 80% image quality, though exact file sizing differs per image and per file. Thus, if you want to save storage space, maintaining files as HEIC can be beneficial. In contrast, JPEG is often most suitable for maximum compatibility with other devices and the web.
You’ll need a modern version of macOS to be able to open and read HEIC files with the Preview app. Older versions of the Preview application on earlier Mac OS releases may not work with the HEIC file format.

Daniel Barrett
Author
Daniel Barrett is a tech writer focusing on IoT, gadgets, software, and cryptocurrencies. With a keen interest in emerging technologies, Daniel offers expert analysis and commentary on industry trends. Follow him for authoritative insights into the latest tech innovations.
Latest Articles
Popular Articles