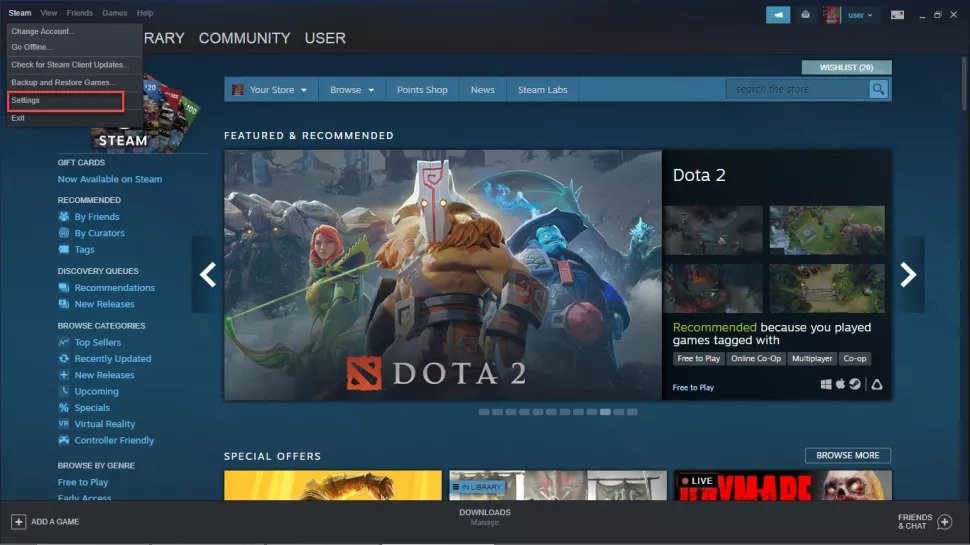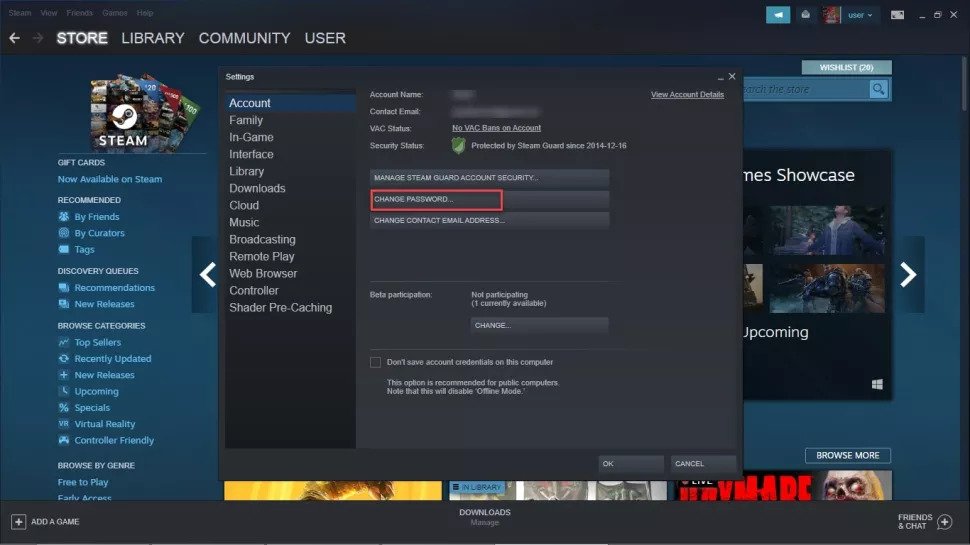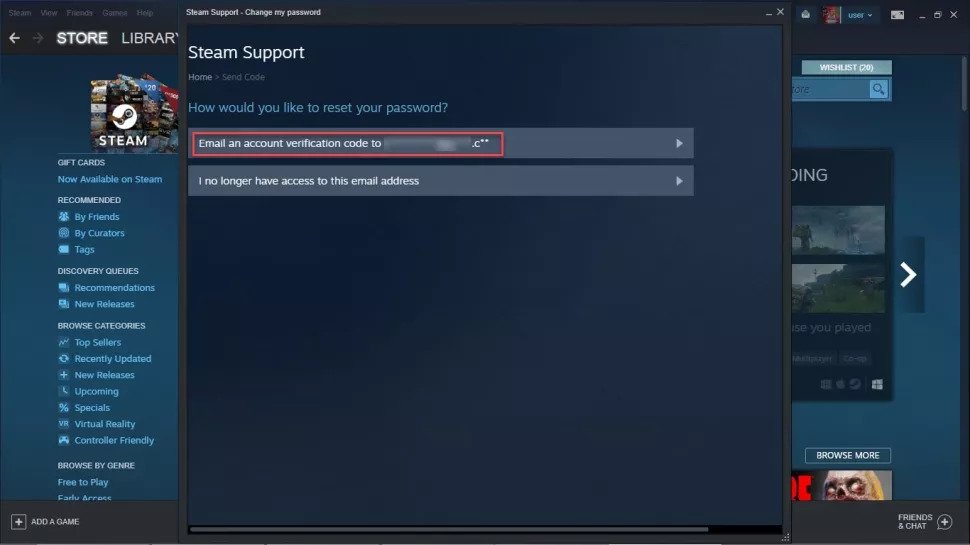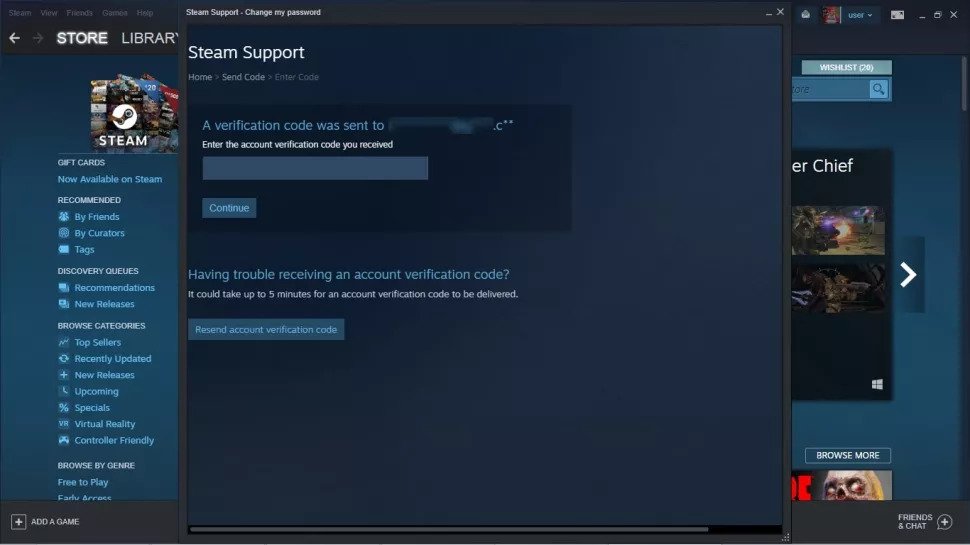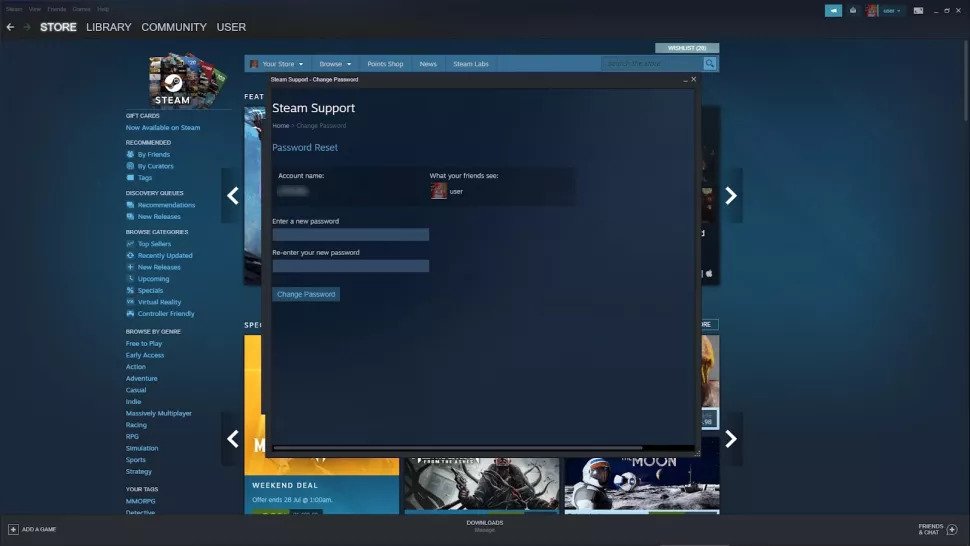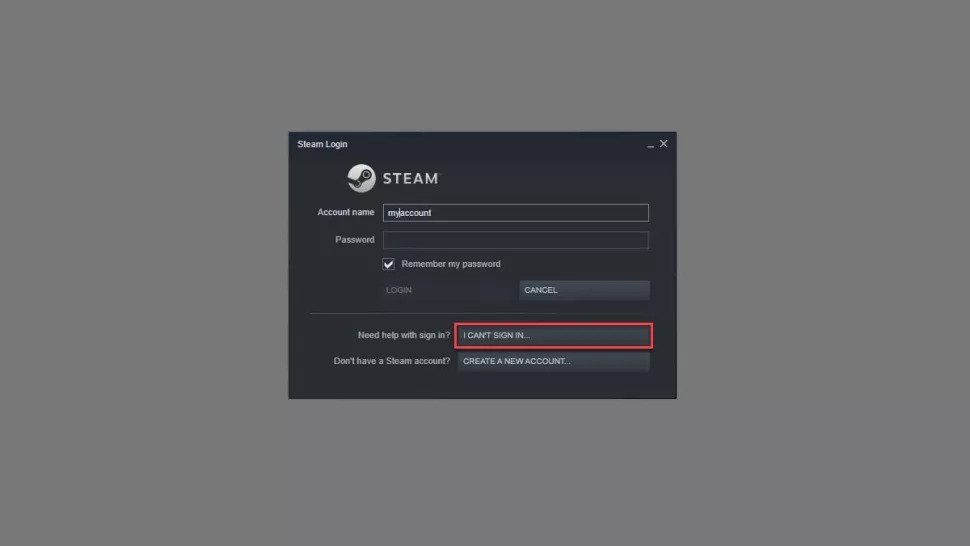How to Change Your Steam Password or Reset it
This walkthrough explains how to change your Steam password or rest it. Click the link to read the full guide.
Author:Daniel BarrettSep 07, 20221.2K Shares316.6K Views
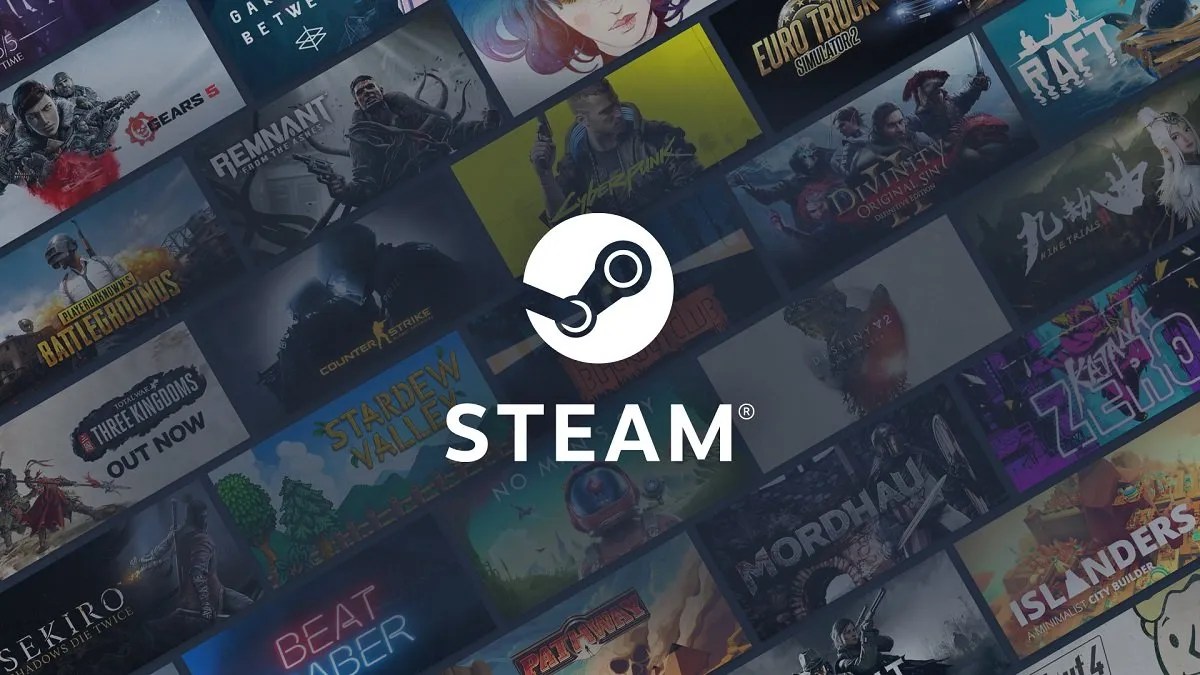
Steam is the world’s most popular PCgamingstorefront, with nearly 40,000 games for sale and over 14 million concurrent players. Unfortunately, its popularity makes Steam accounts a target for hackers who sell stolen Steam accounts on the black market or buy gift cards using the credit card details linked to compromised accounts. In this walkthrough, we will be explaining how to change your Steam password or rest it.
It makes sense to use a strong, unique password on Steam and periodically update your Steam password. This article outlines the fastest way to update your Steam password. If you’ve forgotten your Steam password altogether, we also go over how to regain access to your account.
Reasons why you want to change or reset your Steam password
There are several reasons why you would want to change your Steam password. Below are some of the four common ones.
Forgotten the Password
If you don’t regularly sign in to your Steam account by manually entering your username and password, there’s a tendency that you may forget your password over time. I also tend to forget my Steam password because I use the convenient “Remember my password” feature on the login page, so I may not be able to recall my password after a few months.
Change the Password to a New One
Some users may want to change their old passwords. If this is what you want, this guide should help.
Make Steam account security stronger. For example, if you think your current password is not secure enough, you can change it to something stronger.
Recover your Steam Account
Another reason why you may need to follow this guide is if you don’t know how to recover your Steam account. This is useful if your account has been hacked, or compromised, or if you no longer have access to the old email address.
How to Change Your Steam Password
Start by logging into your Steam client using your Steam username and password.
Click on the Steam menu at the top right of the interface, and choose Settings from the drop-down menu.
The Steam settings dialog will show your account name, contact Email, VAC status, and security status. Next, hit the Change Password button. A second dialog box will open, asking you how you would like to change your password.
Don’t miss: Top Best 10 Android Smartwatch In 2021
If you still have access to the listed email address, click Email an account verification code.
Check your Email for the verification code from Steam. Next, enter this code into the next screen and click Continue.
Finally, submit your new password choice twice into the form fields and click Change Password.
Your Steam password has now been updated. You’ll need to log in again if you have Steam installed on any other computers.
If you can no longer access the listed email address, follow the steps outlined in the section below to reset your Steam password.
How to Reset your Steam Password
If you no longer have access to the registered Email on your Steam account, follow the steps below to recover your account.
- Open the Steam application.
- Click on I can’t Sign In button.
- Then, select I Forgot my Steam Account name or password.
- Enter your email address or phone number.
- This should be the email address or phone number associated with your account when you created it.
- Click the Search button.
- Click on Email An Account Verification Code To option.
- Get the code from your Email, enter it in Steam, then click Continue.
- Click on the Select button for the account that you want to update.
- Click on Change My Password.
Enter and re-enter your new password, then click on the Change Password button.
That’s it!
Editor’s picks:

Daniel Barrett
Author
Daniel Barrett is a tech writer focusing on IoT, gadgets, software, and cryptocurrencies. With a keen interest in emerging technologies, Daniel offers expert analysis and commentary on industry trends. Follow him for authoritative insights into the latest tech innovations.
Latest Articles
Popular Articles