How To Cast To FireStick From Android Phone, PC, Laptop And iOS Device
In this article, we will be walking you through on How To Cast To Firestick From Android Phone, PC, Laptop And iOS Device.
Author:Daniel BarrettApr 25, 20225.8K Shares646.6K Views
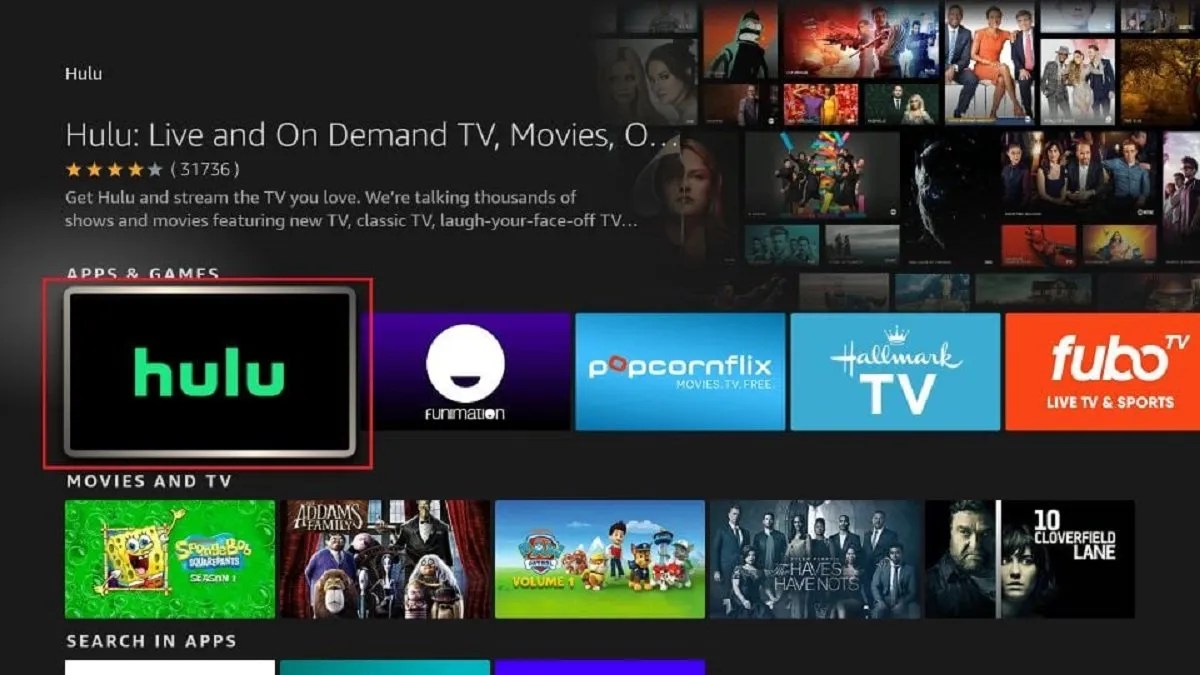
Fire TV Stick and Roku won’t be as popular as today if the casting process is as tedious as you think. However, you can mirror your screen from your phone, laptop, tablet, or desktop computer to your Amazon Fire TV Stick to display on your TV screen. In this article, we will be walking you through How To Cast To Firestick From AndroidPhones, PC, Laptop, And iOS Devices.
How To Cast Your Android And Tablet Device To FireStick
Castings from Android devices and tablets to FireStick should be easy as long as you follow the below steps:
1. Android Device
- Launch the Settings App On Your Android phone.
- Locate the Search Bar and Search for Cast.
- If you can’t find it, then go to Bluetooth and device connection option or take a deep dig at the settings app.
- Your WiFi and Bluetooth will be turned on immediately.
- Give it a moment, and it will display available devices to which the user can Cast.
- From the Available Device listed, choose the Amazon Fire TV Stick.
- Now, wait till your device start casting to the Fire TV Stick.
2. Samsung OneUI
- Swipe open the Notification Panel.
- Scroll down to locate the Quick Settings panel.
- Search for Smart View via the search bar located at the top.
- If you’re unable to locate the Smart View icon, you can find it by clicking the Edit button next to the Settings button.
- Your WiFi and Bluetooth will be turned on immediately.
- Give it a moment, and it will display available devices to which the user can Cast.
- From the Available Device listed, choose the Amazon Fire TV Stick.
- Now, wait till your device start casting to the Fire TV Stick.
How To Cast Your iPhone And iPad Device To FireStick
Unfortunately, casting on an iOS device cannot be done directly without involving a third-party app. However there are many apps available in-store, but we will be using Screen Mirror in our walkthrough:
- Launch your App Store and install Screen Mirror.
- Once the installation is successful, select Find from the Home Screen.
- Now, type Screen Mirror for Fire TV into the Search Bar.
- Select Screen Mirroring or Screen Mirroring for Fire TV from the suggested results to locate the app, then select Download followed by Open once it’s finished installing.
- Download the corresponding Screen Mirroring for Fire TV iOS app to your device.
- Click Setup and permit the app to find and connect to devices on your local network by tapping OK.
- Now make use of a QR code to scan the code displayed on your Fire TV or select the name of your Fire TV.
- Select Screen Mirror (Cast Screen).
- Tap Stop Broadcast when you want to finish mirroring.
How To Cast Your PC And Laptop Computers To FireStick
Note: Users should ensure that the PC has Wi-Fi and Bluetooth access for Casting to work, and Connect is the name given by Microsoft to the Casting feature in Windows 10.
Casting from a PC is very easy. Windows 10 does not require any third-party app to establish a casting task. All you need to do is follow the walkthrough below:
Setup In FireStick:
- Press and hold the Home button on the Amazon Fire TV Stick.
- Now, choose Mirror and not the Fire TV names.
Setup In Windows 10:
- Open Windows Action Center either by pressing Windows Key + A or clicking on the small square button at the bottom right corner of the Taskbar.
- Now, Click on Connect.
- Then, locate and choose Fire TV Stick from the Action Center.
- Wait for a couple of minutes for the connection to be well established.
- Now you will be able to cast your Windows PC/Laptop to the Fire TV Stick.
Editor’s picks:

Daniel Barrett
Author
Daniel Barrett is a tech writer focusing on IoT, gadgets, software, and cryptocurrencies. With a keen interest in emerging technologies, Daniel offers expert analysis and commentary on industry trends. Follow him for authoritative insights into the latest tech innovations.
Latest Articles
Popular Articles