What is Google Password Manager and How to Use it?
Google Password Manager is built into the Chrome browsers. In this guide, we explaining what Google Password Manager is and how to properly use it
Author:Daniel BarrettAug 18, 202295.3K Shares1.7M Views
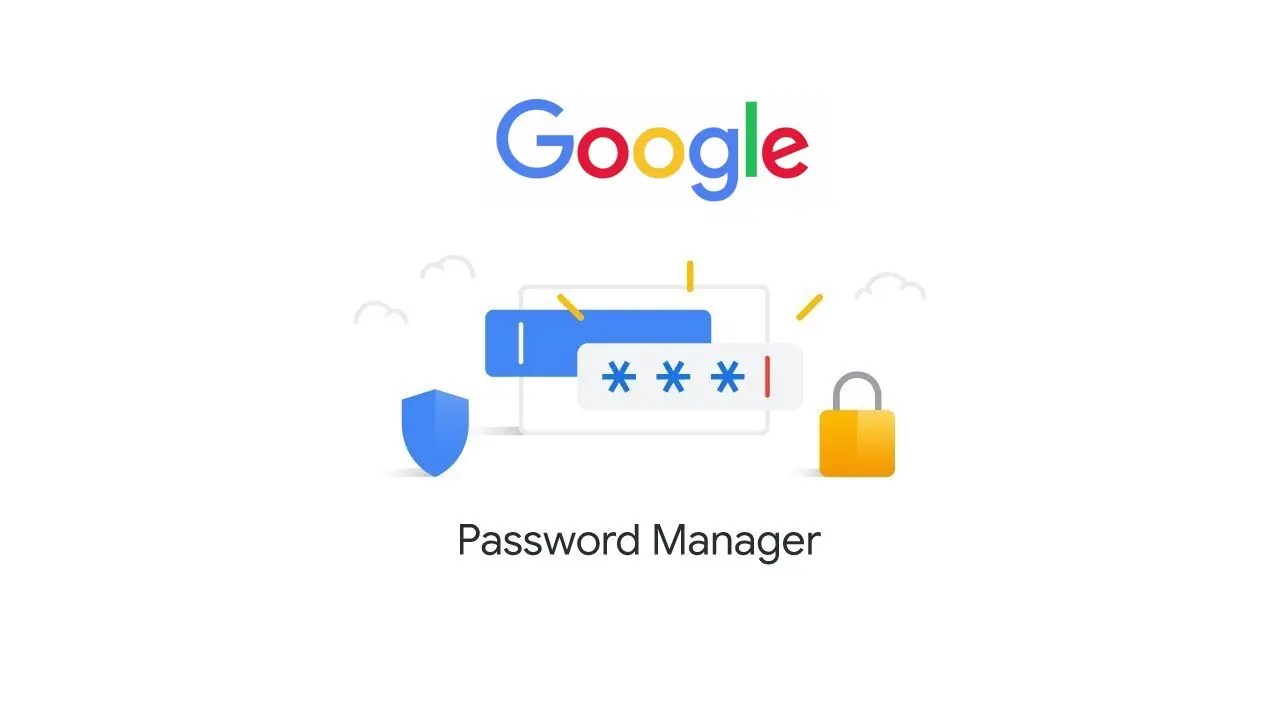
Google Password Manageris built into the Chrome browsers for Windows, Android, iPhone, and iPad, so as soon as you’ve installed Chrome on your devices, it’s available for use. You can download Chrome for free from Google.
If you don’t already have a Google account (which is used for Gmail, YouTube, and Google Play), you’ll need to create one. You’ll be prompted to do so from within the Chrome browser when you first install it, or you can go to the Google account creation page. There, you’ll be asked for your name, and email address, and to create a password. You can either use your existing email address or create a new, free Gmail address. Optionally, you can also add a recovery phone number and email address to be used if you’re unable to log into your account.
How to Save passwords in Google Password Manager
Each time you create a new account on a website, Chrome will ask whether you want to save the username and password. Clicking Save will store this information for future use. You can save multiple username and password combinations for each site.
When you return to the website in the future, the password form will automatically fill in. If you’ve saved multiple passwords for the page, you can select the username and password pair that you want to use from a drop-down menu.
How to Generate Strong Passwords with Google Password Manager
Google Password Manager can be used to create strong, unique passwords for new accounts. This prevents you from re-using weak passwords across multiple websites, which is a huge security risk. When you sign up for a new account on a website, click the password text box and choose Suggest Strong Password(If this option is missing, right-click on the password field and select Generate Password.)
You’ll be shown a preview of the password, which you can confirm by clicking Use Suggested Password. This secure, unique password will now be stored in your Google account for that website.
How to Sync Passwords Across Devices with Google Password Manager
When the sync is turned on in Chrome, your passwords are securely stored in your Google account. All Chrome browsers with sync enabled will automatically use these shared passwords. This is perfect if you use Chrome on multiple devices and want access to your accounts everywhere. That said, don’t enable syncing on public computers, such as those shared in libraries and web cafes.
In Chrome for Windows, you can enable sync by clicking on Settings, choosing Sync, clicking Google Services, and selecting Turn On. Below this, you’ll find Manage What You Sync, where you can choose whether to sync other details, such as bookmarks, apps, extensions, history, settings, themes, addresses, and payment methods.
How to Manage the Passwords Stored in Google Password Manager
If you have password sync enabled, you can manage the passwords stored in Google Password Manager at passwords.google.com. Here, you can search through stored passwords, add/edit/remove passwords, and export a copy of all your passwords in an (insecure) text file format. This can also be done within the Chrome browser itself. To find this menu in Chrome for Windows, click on your profile picture (top right) and then on the Passwords button (which looks like a key).
For Chrome on Android, iPhone, and iOS, you’ll find this menu by clicking More, choosing Settings, and clicking Passwords.
How to Check the Security of Your Passwords
If any of the passwords that you use on websites are compromised in a security breach, malicious hackers could gain access to your account. Google Password Manager has a Password Checkup tool that checks your stored passwords against known breaches. If any of your passwords have been compromised, you should change them immediately.
The Password Checkup tool also advises you on the passwords that you’ve reused across sites and any weak passwords. You should update these to be strong and unique for each website. Password Checkup is also available from within the Chrome browser. On Windows, click Settings, choose Safety Check, and click Check Now.
Google Password Manager is simple to use, built into all Chrome browsers, and stores your passwords securely. It’s a good choice if you only use Chrome for browsing, but if you use other web browsers, such as Firefox and Edge, you might prefer a dedicated password manager, such as Dashlane or LastPass. These services have extra features, such as secure file storage, VPNs, and multi-factor authentication.
For many people, though, Google Password Manager has everything they need from a website password management tool.
Changing Your Google Password
There are countless reasons why you might want to change your Google password, from a potential security breach to a newfound need for privacy. And even if you don’t have a specific reason in mind, it’s always a wise decision to change your password every few months in order to keep your account secure.
If you forgot your password, you might also need to recover it. The process for recovering your password is slightly different than the process for changing it.
Below, you’ll find two step-by-step guides: One for changing your Google password, and another for recovering your Google password.
How to Change Your Google Password
- First, go to your Google account, which you can find at myaccount.google.com.
- On the left-hand side of the page, click on the tab that says “Security.”
- Then, under “Signing in to Google,” you’ll see a tab that says “Password,” with information on the last time you changed your password next to it.
- Click on “Password.”
- You’ll be prompted to enter your current password. Once you’ve entered your current password, you’ll be taken to a new screen.
- Here, you will enter your new password and then re-enter it to confirm.
- Once you’ve selected your new password, click “Change Password,” and you’re set!
Keep in mind that changing your Google password here means you’ll likely need to change it in other areas, too. Write your new password down so you’ll remember it if you’re prompted to input it in Gmail, Google Home, or any other devices where you’re logged in to Google.
How to Recover Your Google Password
Perhaps you got a new laptop or iPad, and you have no idea what your Google password is. You’ve tried many different options to no avail. If this is the case, you’ll need to recover your password. Here’s how.
- First, go to the web address for account recovery, which is: accounts.google.com/signin/recovery.
- Once there, you’ll be prompted to enter the email address associated with the account you’d like to recover.
- You’ll then be prompted to enter the last password you remember.
- Next, you’ll reach a screen titled “Account Recovery.” Here, you’ll request a verification code via cell phone or another email address associated with your account.
- Once you enter the verification code you received, you’ll be able to reset your password.
If you don’t have a cell phone number or another email address associated with your account, there will be other ways to verify the account by answering security questions, such as when you started your account.
Editor’s picks:
Jump to
How to Save passwords in Google Password Manager
How to Generate Strong Passwords with Google Password Manager
How to Sync Passwords Across Devices with Google Password Manager
How to Manage the Passwords Stored in Google Password Manager
How to Check the Security of Your Passwords
Changing Your Google Password
How to Change Your Google Password
How to Recover Your Google Password

Daniel Barrett
Author
Daniel Barrett is a tech writer focusing on IoT, gadgets, software, and cryptocurrencies. With a keen interest in emerging technologies, Daniel offers expert analysis and commentary on industry trends. Follow him for authoritative insights into the latest tech innovations.
Latest Articles
Popular Articles