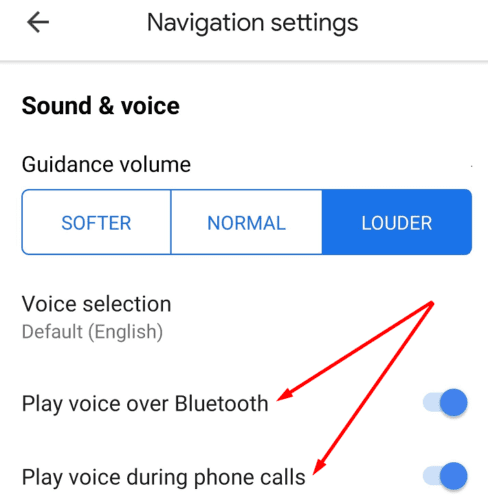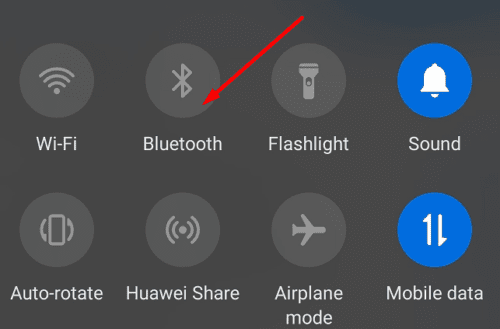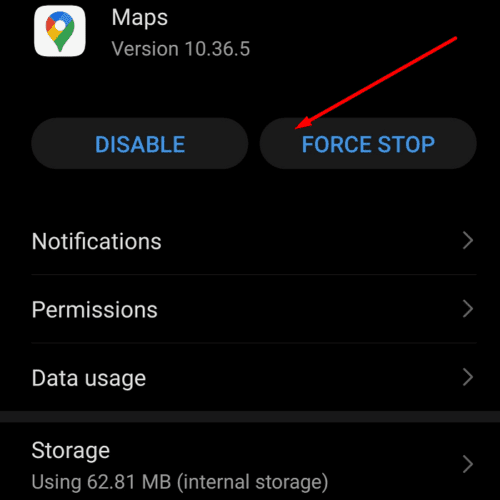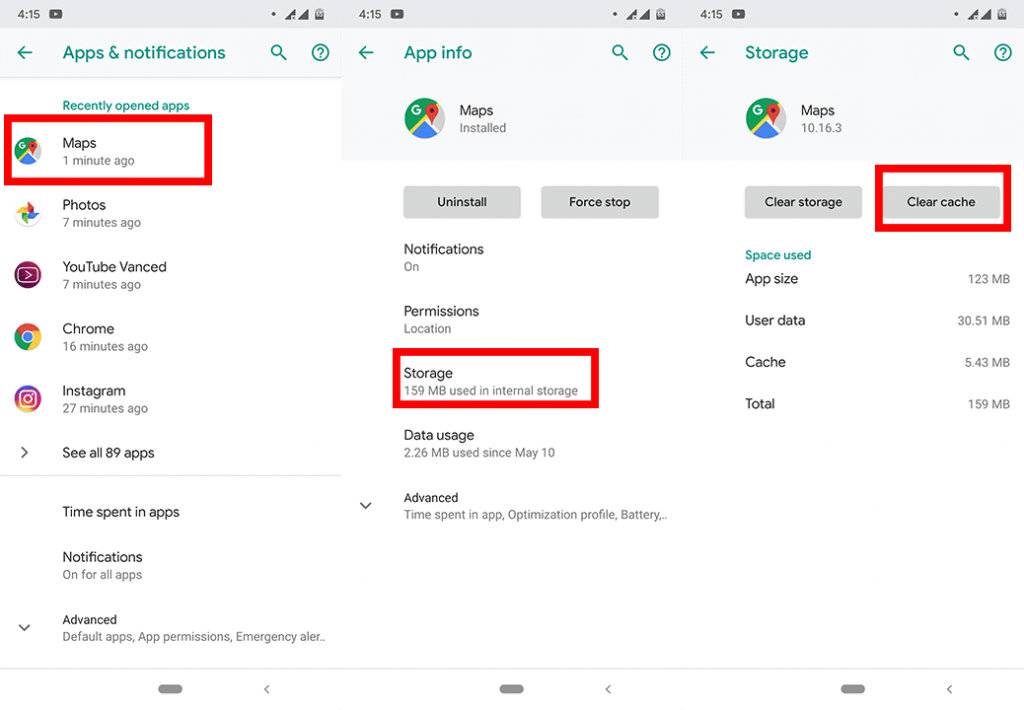Google Maps Not Talking on iPhone or Android? Fix Now!
In this article, we explain why Google Maps is not talking or giving directions on iPhone or Android, and how to fix the issue for good.
Author:Daniel BarrettMay 29, 202246.2K Shares1.4M Views

Driving your car in an unfamiliar big city, you’re relying on Google Maps to give you directions, but the app refuse to talk to you? In this article, we explain why Google Maps is not talking or giving directions on iPhoneor Android, and how to fix the issue for good.
Google Maps makes navigation easier thanks to its voice directions. If you’re driving, you don’t even need to keep your eyes on the screen — just listen to the voice directions and follow the instructions.
Driving your car in a big city can be quite stressful, especially if you’re often caught in the busy rush hour traffic. That’s why having a reliable GPS and navigation app such as Google Maps is crucial.
There are a lot of factors that could cause Google Maps voice navigation not to work, and a lot of ways to get the issue fixed. If you use an Android device or an iPhone, one of the troubleshooting tips should help get your Google Maps back to normal. Let’s get right into it.
Google Maps Not Talking? Check Volume And Sound Profile
If your iPhone’s volume is at the lowest level, you could have issues using Google Maps voice navigation. Tap the volume-up button to raise your iPhone’s volume, and you should now hear Google Maps guide you via voice during navigation. Alternatively, open the iPhone Control center by swiping down from the top-right corner of your screen and raise the volume bar.
If raising your phone’s volume doesn’t work, try to increase the volume (using the volume buttons) as soon as the Google Maps voice navigation comes on. That is because some iPhone users have reported that Google Maps voice navigation has its volume control, which is independent of the general iPhone ringer volume.
May be your iPhone is set to output 80% volume, but the Google Maps voice navigation is on 0% volume. Again, tap your device’s volume up button immediately to increase the navigation volume when Google Maps begins navigation.
You can unmute voice navigation for iPhones’ Google Maps in the app settings menu. Simply follow the steps below.
On the Google Maps homepage/dashboard, tap the account picture at the top-right corner, Select Settings > Navigation, under the Mute state section, tap Unmuted.
Now your Maps voice navigation should work.
Enable Play Voice Over Bluetooth
If you connected your phone to your car’s Bluetooth system, make sure you also enabled the Play Voice over Bluetooth option for voice navigation directions to work.
Here are the steps to follow on Android
- Tap the hamburger menu icon on Google Maps
- Go to Settings > Navigation settings
- Toggle on the Play voice over Bluetooth feature, as well as the Play voice during phone calls option.
Also, make sure the guidance volume settings are set to Louder.
If you’re using an iPhone, you need to tap your account picture, select Settings > Navigation and then enable both of the Play Voice over Bluetooth options.
Google Maps Not Talking? Adjust Guidance Volume
Some Google Maps users experiencing the same issue were able to get the app’s voice navigation working again by adjusting the guidance volume settings from Normal to Louder. Here’s how to go about it.
For Android: Launch the Google Maps app, tap the menu icon and navigate to Settings > Navigation settings > Change Guidance volume to Louder.
For iPhone: Launch Google Maps, tap the account picture and navigate to Settings > Navigation. Under the Guidance volume section, tap Louder to change the volume settings. Now go back to the Maps navigation and see if voice works.
Disable Or Reset Your Bluetooth Connection
If your phone failed to establish a stable connection to your car’s Bluetooth system, you won’t hear the voice directions, road names and other indications.
Turn off your phone and car Bluetooth. Swipe down from the top corner of your phone screen and tap the Bluetooth icon to turn it off. The try to connect your device to your car again.
If that did not work either, try resetting your Bluetooth connection completely. This means deleting your current car Bluetooth connection from your phone settings and setting it up again.
Force Close Google Maps And Clear The Cache
If the Google Maps voice navigation still doesn’t work after making all the above changes and configurations, you should close the app and reopen it. That will refresh the app and should get voice navigation working again.
For Android: For Android users, you can refresh Google Maps by simply closing or force-stopping the app.
Here’s how to force-stop the Google Maps app on Android.
Launch the Settings menu > Apps & Notifications > App info > Locate Maps and tap it. On the app info page, tap the Force Stop icon. On the pop-up card, tap OK to continue.
Now tap Open to launch the Maps app and see if voice navigation now works as it should.
For iPhone: If you are using an iPhone with a physical home button (iPhone 8Plus and older), double-tap the home button and swipe up Google Maps to close it. For iPhone Xand newer iPhone models, simply swipe the home button up from the bottom of the screen and swipe up the Google Maps app to close it.
Launch the app again and check if voice navigation now work.
Clear cache: Your phone’s cache may occasionally break certain app features. That’s why we’re going to force close Google Maps and clear the app cache.
- Go to Settings > Apps
- Locate Google Maps and tap it
- Tap the Storage option and tap the Clear cache button to clear the Google Maps cache
- Launch the app again and check if the issue is gone.
Update Google Maps And Your OS
If one of your apps is not working as it should, maybe you’re running an outdated version. Updating Google Maps to the latest app version should fix the problem.
Speaking of updates, make sure your phone is running the latest OS version. To update Google Maps, open the App Store on your iPhone or Play Store on Android and search for Google Maps. If there’s an Update button next to the app, tap it.
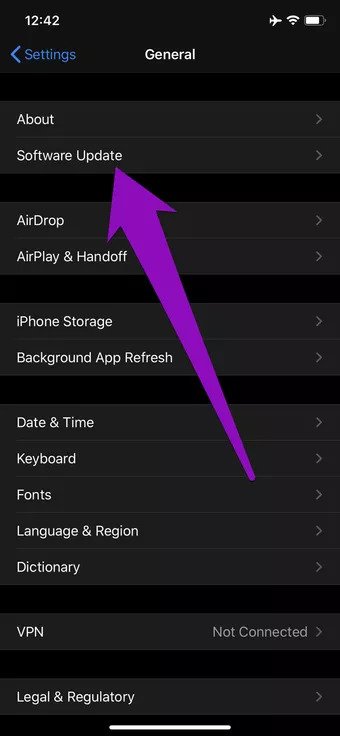
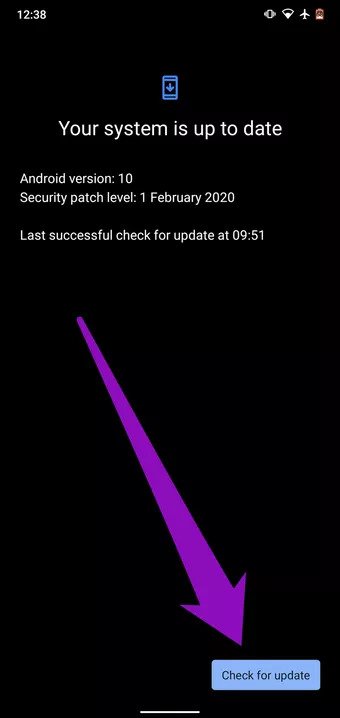
Google Maps Not Talking? Reinstall Google Maps
A handful of Android and iPhone users who have encountered this same issue in the past were able to fix it by uninstalling the Google Maps app from their device and reinstalling it.
Fix google maps voice navigation not working android iphone 02If you have tried all the tips mentioned above and nothing worked, you should uninstall the app from your device and reinstall it.
Google Maps Not Talking? Use An Alternative App
If nothing worked, not even reinstalling the app, switch to a different GPS and navigation app.
Some of the best Google Maps alternatives for phones include Apple Maps, Waze, HERE Maps, and MapQuest. Check them out and stick to the app that best suits your needs.
Editor’s Picks:
Jump to
Google Maps Not Talking? Check Volume And Sound Profile
Enable Play Voice Over Bluetooth
Google Maps Not Talking? Adjust Guidance Volume
Disable Or Reset Your Bluetooth Connection
Force Close Google Maps And Clear The Cache
Update Google Maps And Your OS
Google Maps Not Talking? Reinstall Google Maps
Google Maps Not Talking? Use An Alternative App

Daniel Barrett
Author
Daniel Barrett is a tech writer focusing on IoT, gadgets, software, and cryptocurrencies. With a keen interest in emerging technologies, Daniel offers expert analysis and commentary on industry trends. Follow him for authoritative insights into the latest tech innovations.
Latest Articles
Popular Articles