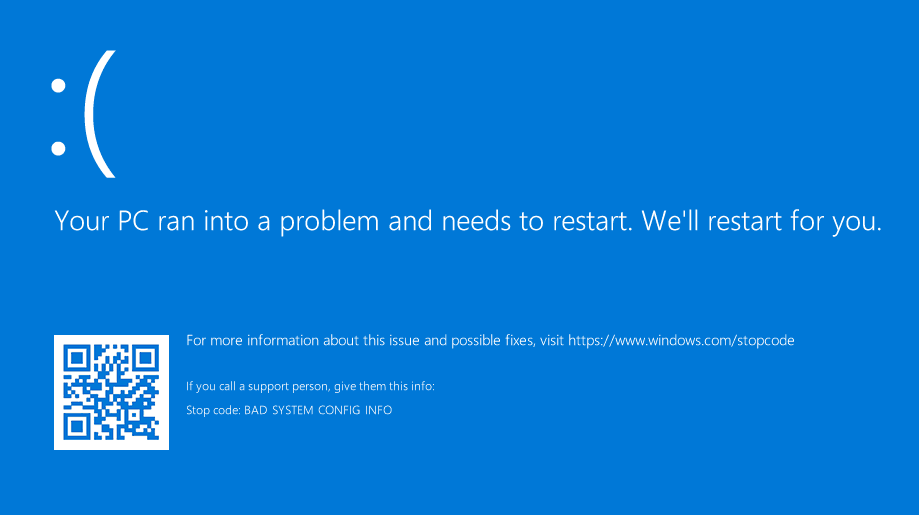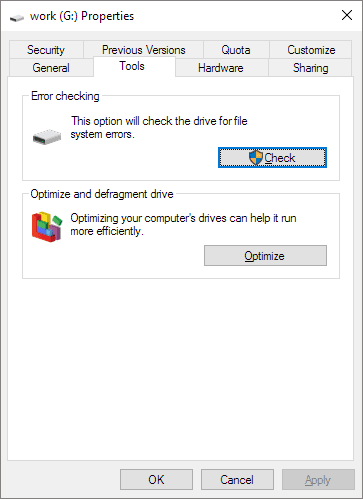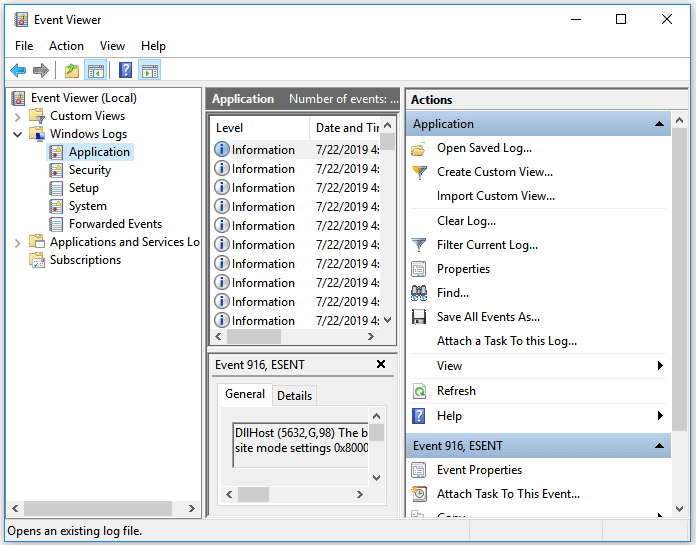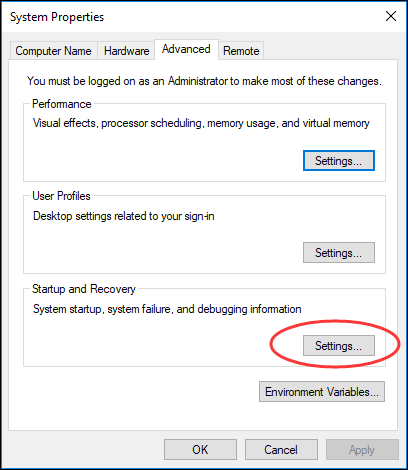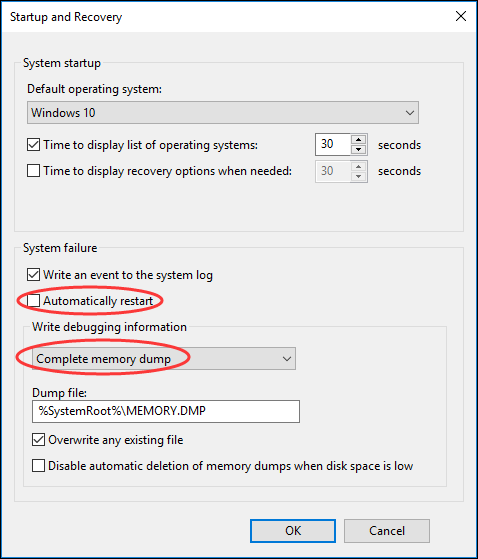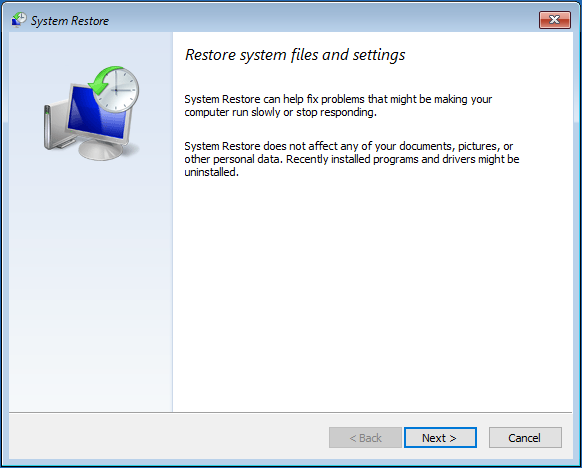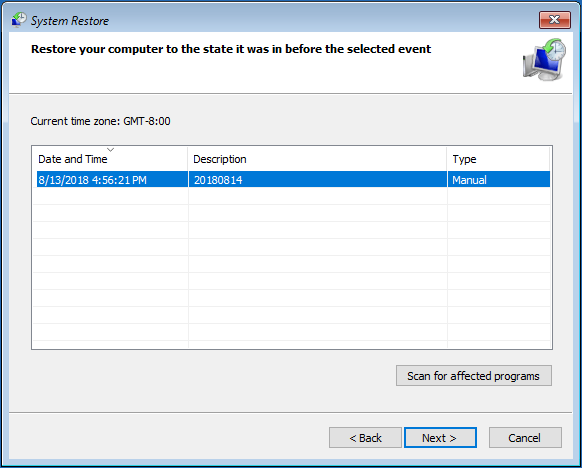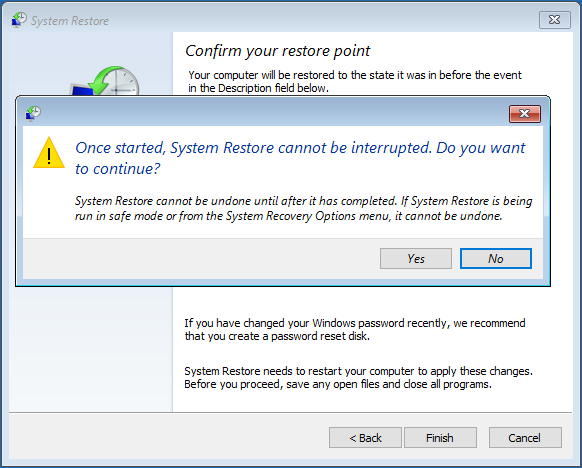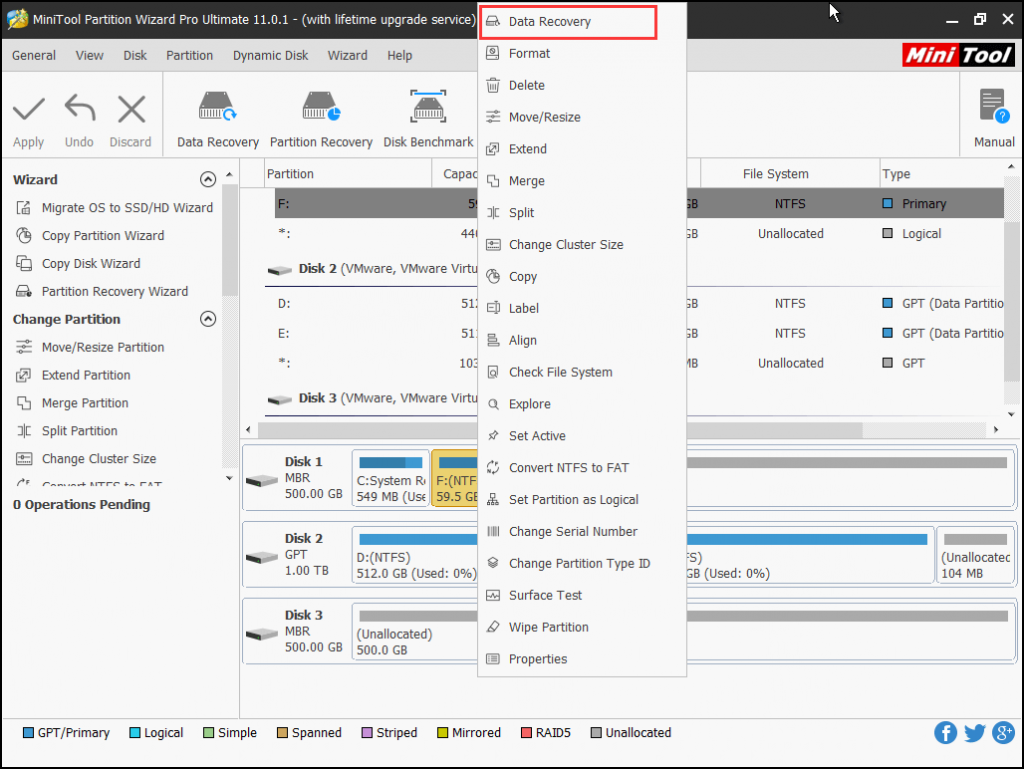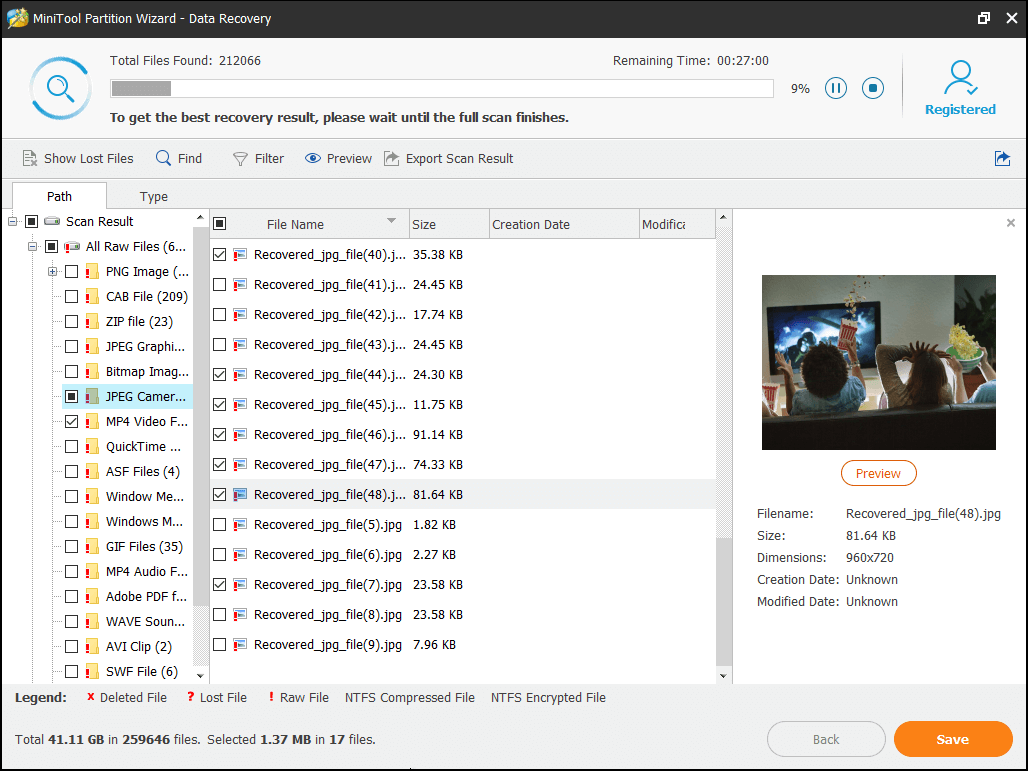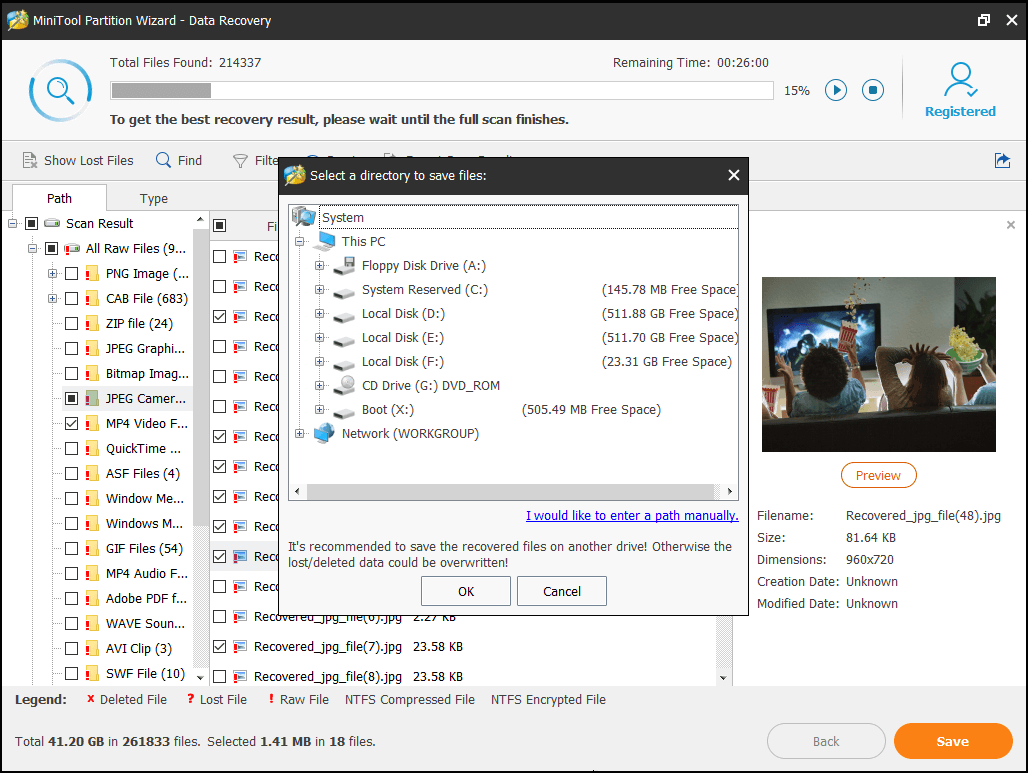How to Fix it When ‘Your PC Ran Into a Problem and Needs to Restart’ Error
This article explains how to fix when 'Your PC Ran Into a Problem and Needs to Restart' error. Click the link to read full guide.
Author:Daniel BarrettAug 14, 202212.5K Shares784.1K Views
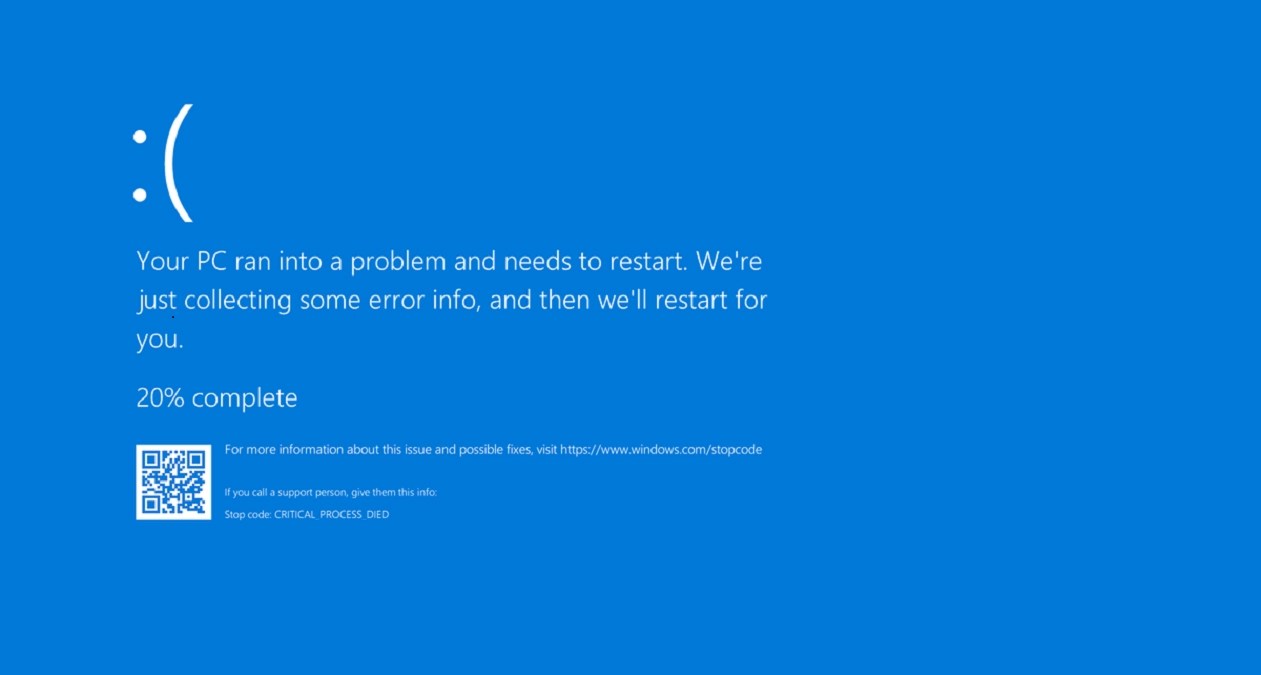
Are you facing the ‘Your PCRan Into a Problem and Needs to Restart’ Blue Screen of Death (BSoD) on your PC? Many Windows users have been plagued by this issue, and it’s quite scary and annoying. You can be sure that this article is based on first-hand experience and the solutions are practicable. This article explains how to fix when ‘Your PC Ran Into a Problem and Needs to Restart’ error.
The error comes up when your system is booting up from restart or shut down. It’s a blue screen that shows a sad smiley face. If you try to reboot again, the same screen. This issue is called BSOD (blue screen error of death) as shown below:
The error message can appear as any of the following:
- “Your PC ran into a problem that it couldn’t handle and now it needs to restart. You can search for the error online.”
- “Your PC ran into a problem and needs to restart. We’re just collecting some error info, and then we’ll restart for you.”
- DRIVER POWER STATE FAILURE
- APC_INDEX_MISMATCH
- CRITIAL_PROCESS_DIED
- DRIVER_VERIFIER_DETECTED_VIOLATION
- BAD SYSTEM CONFIG INFO
- INACCESSIBLE BOOT DEVICE
- ALWAYS_LOOK_ON_THE_BRIGHT_SIDE_OF_LIFE
Others may include:
- DPC_WATCHDOG_VIOLATION
- DRIVER_IRQL_NOT_LESS_OR_EQUAL
- HAL_INITIALIZATION_FAILED
- KERNEL SECURITY CHECK FAILURE
- MANUALLY_INITIATED_CRASH
- MEMORY MANAGEMENT
- SYSTEM THREAD EXCEPTION NOT HANDLED
- UNEXPECTED KERNEL MODE TRAP
- UNMOUNTABLE BOOT VOLUME
- WDF_VIOLATION
- WHEA_UNCORRECTABLE_ERROR
Probable Causes
Every code is a clue or indication of what the cause is. But then, there are over a hundred possible error messages so how do you diagnose? In light of the above, we have thinned out the causative factors. Here are they:
- Changes in registry
- Loose hard drive connection
- Problematic driver
- Improper shutdown of the system
- Virus/malware infection
- Corrupted system files
These causes may also lead to other blue screen errors like DPC Watchdog violation, Automatic Repair loop, and more.
Working Fixes
These are the working fixes you can try to get your system working properly:
1. Update the Drivers
A damaged or faulty driver is a possible cause. All you need is to update it to the latest version. Usually, messages come up for you to update it. You can also navigate to settings and update your drivers there.
2. Check and Uninstall Recently Installed Applications
When you install infectious apps on your PC, it can also cause this error to spawn. Think back to apps that you just recently installed or apps that are appearing and you have no recollection of having installed them.
Try to boot to safe mode first by doing this:
- Open Command Prompt and select run as administrator
- Type in: REG ADD “HKLM\SYSTEM\CurrentControlSet\Control\SafeBoot\Minimal\MSIServer” /VE /T REG_SZ /F /D “Service”.
- Press Enter.
- Type in net start msiserver.
- Then retry uninstalling the program again
3. Check The Disk
You can use the Windows CHKDSK command to troubleshoot and fix the ‘Your PC Ran Into a Problem and Needs to Restart’ error.
To do this, follow the steps below:
- Navigate to Settings and select “This PC”.
- Right-click on your drive and select “Properties”
- Open the Tools tab and select “Check”
- Then click on “Scan drive”
4. Run the Startup Repair
Windows offers a Startup Repair tool to help fix Windows boot issues. But you will need the help of Windows recovery drive or Windows installation disk.
- Use a Windows recovery drive or Windows installation disk to boot your PC.
- When you see the option to install Windows, click Repair your computer instead. Then choose Troubleshoot and select Advanced Options then click on Startup Repair.
- Select the target operating systemto fix. Windows will initiate the repair and then restart.
5. Check System Log In Event Viewer
Scanning the system log-in Event viewer is useful to find the culprit of the “Your PC ran into a system” error in Windows 10/8/8.1, especially for a problematic device or driver.
- Click “Start” and navigate to the event viewer.
- Right-click “Event Viewer” and choose “Run as administrator”.
- Expand the “Windows Logs” menu and choose “System”.
- Check the errors that occurred simultaneously with the blue screen and fix the error according to the information.
6. Modify The Memory Dump Setting
You can also Modify the Memory Dump Settings to fix the ‘Your PC Ran Into a Problem and Needs to Restart’ error. Here’s how to run it:
- Change to Safe Mode and navigate to PC’s Properties.
- Select Advanced system settings on the left of the System tab.
- Click on the Advanced tab on the upper side of the Properties window.
- Then under the Start-up and Recovery column click Settings.
- Under System failure topic, uncheck Automatically restart;
- Under Write debugging information, click on the drop-down menu and select Complete memory dump option.
- Click on the OK button and wait while it restarts
Check to see if you still have the error “your PC ran into a problem and needs to restart.”
7. Provide Adequate Space for System Drive
The Windows operating system and some applications installed need sufficient free space to operate appropriately. If your system drive, generally the C drive, is almost out of space, you should consider expanding the system partition to create more space for your OS.
8. Perform System Restore
If you have created a system restore points before, you should be able to return your operating system to a prior state when the applications and the registry files are still working in good condition.
- Navigate to the Windows recovery environment.
- Select Troubleshoot and then navigate to System Restore
- Select an account to proceed (you may need to enter the password as well).
- Click Next to continue.
- Now, select a restore point that will restore Windows to the date when you weren’t getting the blue screen error and click Next to go on.
- Click Finish and then Yes to restore Windows.
9. Boot Into Safe Mode
Safe Mode is a diagnostic mode that enables you to perform some troubleshooting steps. In Safe Mode (with Command Prompt), you can do a lot of things to cope with the issue, like:
- Uninstall incompatible software
- Update driver or Remove virus/malware
- Run System File Checker tool
10. Reset Or Reinstall Windows
Resettingor reinstalling Windowsis always the last thing you should resort to. Make appropriate backups of some key files before embarking on this step. Because your computer is failing to boot, you’ll need to employ a professional Windows data recovery tool.
MiniTool Partition Wizard is a good option, for it not only assists to recover lost files after erroneous deletion but also is competent in recovering files from lost/formatted partitions. What’s more, its bootable media serves data recovery when the computer fails to boot.
Follow the methods below:
- Create a USB bootable media using its Bootable Media feature
- Use the USB bootable media to boot your computer which suffers from BSOD
- Select the system partition to recover files from (drive letter can be changed in the boot mode) and choose Data Recovery.
Don’t miss: 7 Ways To Fix No Internet Secured For Windows 10
- Wait for the Data Recovery tool to finish the scanning of the system partition. During the process, you are able to check each file to see if it is the one you need. If Yes, mark the corresponding checkbox.
- Finally, click Save to select a safe location (which should be different from the system partition) for the recovered files.
Once data recovery is completed, you have the chance to fix the blue screen error of death without worrying about data loss.
To reset Windows 10, go through the following:
- Boot your computer back up with the help of Windows Installation Disk
- Next, select “Repair your computer”
- Then click on Troubleshoot and go to Advanced Options
- Select Reset PC from the Advanced Options
Editor’s picks:
Jump to
Probable Causes
Working Fixes
1. Update the Drivers
2. Check and Uninstall Recently Installed Applications
3. Check The Disk
4. Run the Startup Repair
5. Check System Log In Event Viewer
6. Modify The Memory Dump Setting
7. Provide Adequate Space for System Drive
8. Perform System Restore
9. Boot Into Safe Mode
10. Reset Or Reinstall Windows

Daniel Barrett
Author
Daniel Barrett is a tech writer focusing on IoT, gadgets, software, and cryptocurrencies. With a keen interest in emerging technologies, Daniel offers expert analysis and commentary on industry trends. Follow him for authoritative insights into the latest tech innovations.
Latest Articles
Popular Articles