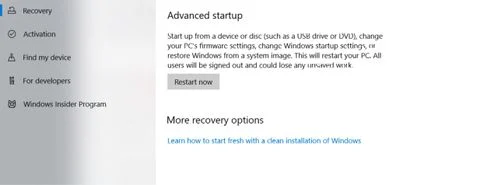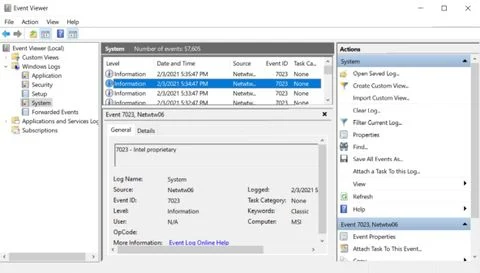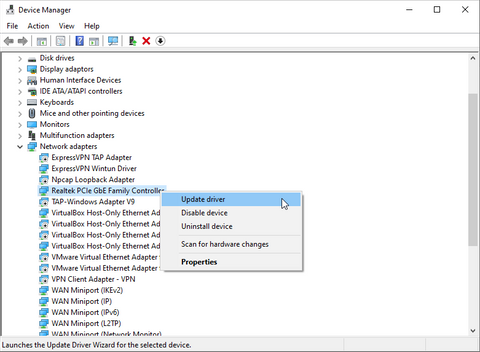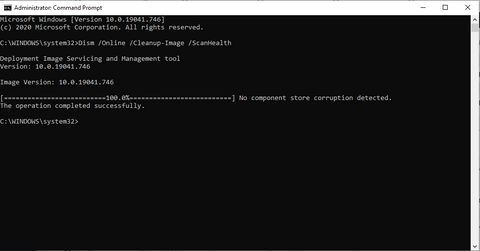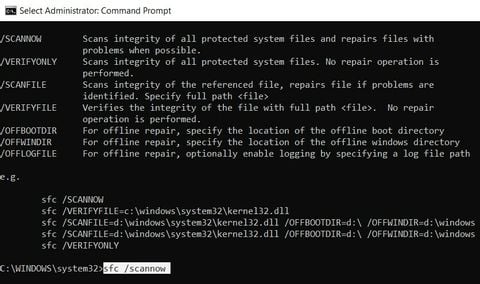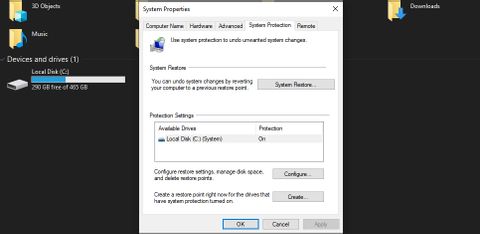How To Fix the “System Thread Exception Not Handled” Error on Windows 10
In this guide, we will be explaining how to fix “System Thread Exception Not Handled” error on Windows 10. Click the link to read full guide.
Author:Daniel BarrettJul 18, 2022102K Shares1.5M Views
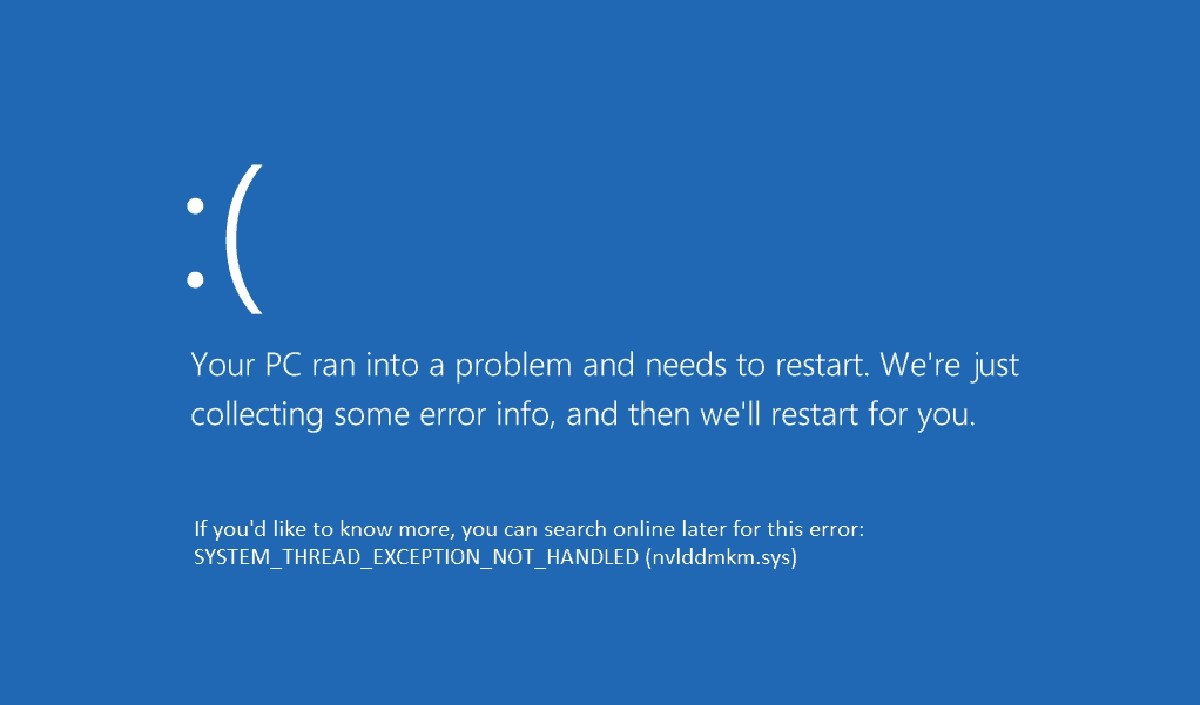
The “SYSTEM THREAD EXCEPTION NOT HANDLED” is a common Windows 10 error that occurs mainly due to an outdated or incompatible driver.
What makes it more complicated to rectify than other BSODs is that numerous drivers can result in the issue and sometimes your computer may not detect them all. That’s why the first step users should take when tackling this error is to find the exact driver which is causing the problem. This guide explains how to fix the “System Thread Exception Not Handled” error on Windows 10.
When Does This Error Occur And Why Does It Happen?
The “system_thread_exception_not_handled” error mainly occurs when you boot the computer from shutdown or restart. However, it can occur unexpectedly and is anticipated to pop up when the user is running a program that requires specific graphic drivers to work.
This error occurs when the computer has unsuitable drivers installed (most commonly graphic drivers), which are either outdated, corrupted or plain wrong. Graphic drivers can be manipulated by malware and can also be incorrectly installed, which are other reasons why you would get the “system_thread_exception_not_handled” on Windows 10.
File Names And Their Meaning
“System Thread Exception Not Handled”
Sometimes, the “system_thread_exception_not_handled” error code will have a file name attached to it, revealing which graphic driver is provoking the problem. If you update or repair this graphic driver, you will be able to resolve the error entirely. Common file names that accompany this BSOD error are listed below:
- Atikmdag.sys – this graphic driver comes from the ATI Radeon Family which associates with your ATI video card. If you have an AMD-installed graphics card on your computer, it means that the drivers for this card are out of date or incorrectly installed.
- Nvlddmkm.sys – this graphic driver represents the Nvidia Windows kernel driver and it pertained to your Nvidia video card. If you have an Nvidia-powered graphics card installed, it means that the drivers for this card are out of date or wrongly installed.
- Dxgmms2.sys – this is attributed to the DirectX drivers that you have installed.
- Ntfs.sys – this belongs to the Windows NT Server.
- Bcmwl63a.sys – this is for the Broadcom 802.11 Network Adaptor. This adaptor needs a wireless driver that is developed by Broadcom Corporation. If this is installed incorrectly or outdated, you are likely to get the “system_thread_exception_not_handled” error.
- CMUDA.sys – this is the driver that is associated with USB device audio.
The appearance or notice of any of the above means that you should uninstall and reinstall or even simply update the driver if updates are available.
Booting Into Safe Mode On Windows 10
This is the first logical and safe thing to do once you notice the error. This is because it allows you to get loose from the rebooting loop.
Follow these steps to boot into Windows Recovery Environment (winRE) prior to safe mode:
- Press down your computer’s power button for at least 10 seconds so that it turns off.
- Once it is completely off, press the power button again to turn it back on.
- As soon as you see any indication that Windows has powered on (like the logo), hold down the power button for 10 seconds to turn it off again.
- Press the power button to turn it back on. Continue this process until your device completely restarts and you enter winRE.
After successfully entering winRE, you can now enter F5 with the following steps:
- In the list that appears, select the “Troubleshoot” option.
- Next, select “Advanced options”
- Follow through to Restart through the “Startup Settings”
- After a successful restart, a list of options is presented to you. Press the F5 button to enter Safe Mode.
Available Fixes For The System Thread Exception Error
“System Thread Exception Not Handled”
Here is how you fix the system thread exception not handled error on Windows 10.
1. Discover Which Driver Is Faulty
The quickest way to do this is to check your system log. Here, you’ll find a list of all your previous events:
- Summon the Run dialogue by pressing the Windows and R keys simultaneously
- Enter “eventvwr” into the search box and press enter.
- Navigate to where it says “Windows logs” and click to have the menu drop-down.
- Select “system” within this drop-down menu to view all recent events.
- Find the “system_thread_exception_not_handled” error and see which driver it is associated with.
2. Update Your Drivers
If the driver has not been updated for a long time, then updating the driver will most probably fix the problem.
Follow these steps to update your drivers:
- Open the Run dialogue by pressing the Windows + R keys and type in devmgmt.msc to open the Device Manager.
- Navigate to the device in question and expand the menu.
- Right-click on the driver and click Update driver.
- In the dialog box that opens, click on Search automatically for updated driver software.
- Windows will then automatically search the web for the latest drivers and install them.
Rollback Drivers On Windows 10
“System Thread Exception Not Handled”
In case your driver was recently updated, then you should consider Rolling it back.
- Open Device Manager and navigate to the driver in question.
- Open the menu and right-click on the driver.
- Select Properties.
- Under the Driver tab, click on Roll Back Driver.
Windows will automatically roll back to the last available version of the driver.
3. Rename The Faulty Driver
If you have a file name associated with the “system_thread_exception_not_handled” error code, you can perpetually rename the driver to something else and Windows will retrieve a new copy of it and reinstall it. You will need to know what hard drive the driver is installed on first. This has been explained previously.
- Navigate to command prompt
- Type into the command prompt box, C: (hit enter) cd windows\system32\drivers (hit enter) ren FILENAME.sys FILENAME.old (replace filename here with the faulty driver file listed with the error code).
- Lastly, type “exit” and restart the computer.
4. Use SFC And DISM To Repair System Files
SFC and DISM are two important tools accessible to every Windows user. In combination, they can find and fix almost any system-related errors. They’re also fairly simple to implement.
Note:Please make sure to create a system restore point as these commands alter system files.
How To Use DISM
- Run Command Prompt as Administrator
- In the console, type DISM /Online /Cleanup-Image /ScanHealth and press Enter.
- Be patient while Windows finish scanning. Then type DISM /Online /Cleanup-image /RestoreHealth
Windows will repair all the problems that were discovered during the scan.
How To Use SFC
- Navigate to command prompt and run as Administrator
- Type in sfc /scannow
- Wait patiently as Windows will take time to scan and replace corrupt system files.
Also read: How To Easily Fix Windows Update Stuck At 27
5. Restore Your PC To An Earlier Version
“System Thread Exception Not Handled”
As long as you have kept up with regular updates, you restore your system to a previous version in time when the error in question was absent.
You’ll need either a system repair disc for Windows or a recovery drive.
- Insert the system repair disc into the computer and choose your language preference.
- Click on the repair option and choose to troubleshoot advanced options.
- Then select System Restore and follow the instructions given.
Bottom Line
As you uninstall, reinstall and update out-of-date drivers, fixes the issue for most people, those who still get the error after finalizing all five of the above methods may want to try a clean reinstallation of the operating system.
Doing a complete wipe and reinstall of the operating system will reset you back to factory settingsso to speak and will instruct you to update your operating system and update the basic drivers to their newest versions.
Editor’s picks:
Jump to
When Does This Error Occur And Why Does It Happen?
File Names And Their Meaning
Booting Into Safe Mode On Windows 10
Available Fixes For The System Thread Exception Error
1. Discover Which Driver Is Faulty
2. Update Your Drivers
Rollback Drivers On Windows 10
3. Rename The Faulty Driver
4. Use SFC And DISM To Repair System Files
How To Use DISM
How To Use SFC
5. Restore Your PC To An Earlier Version
Bottom Line

Daniel Barrett
Author
Daniel Barrett is a tech writer focusing on IoT, gadgets, software, and cryptocurrencies. With a keen interest in emerging technologies, Daniel offers expert analysis and commentary on industry trends. Follow him for authoritative insights into the latest tech innovations.
Latest Articles
Popular Articles