How to Update Apps on the Amazon Firestick
This article explains how to update apps on Amazon Firestick and how to turn on automatic updates if it's not already turned on.
Author:Daniel BarrettJul 13, 20227096 Shares283856 Views
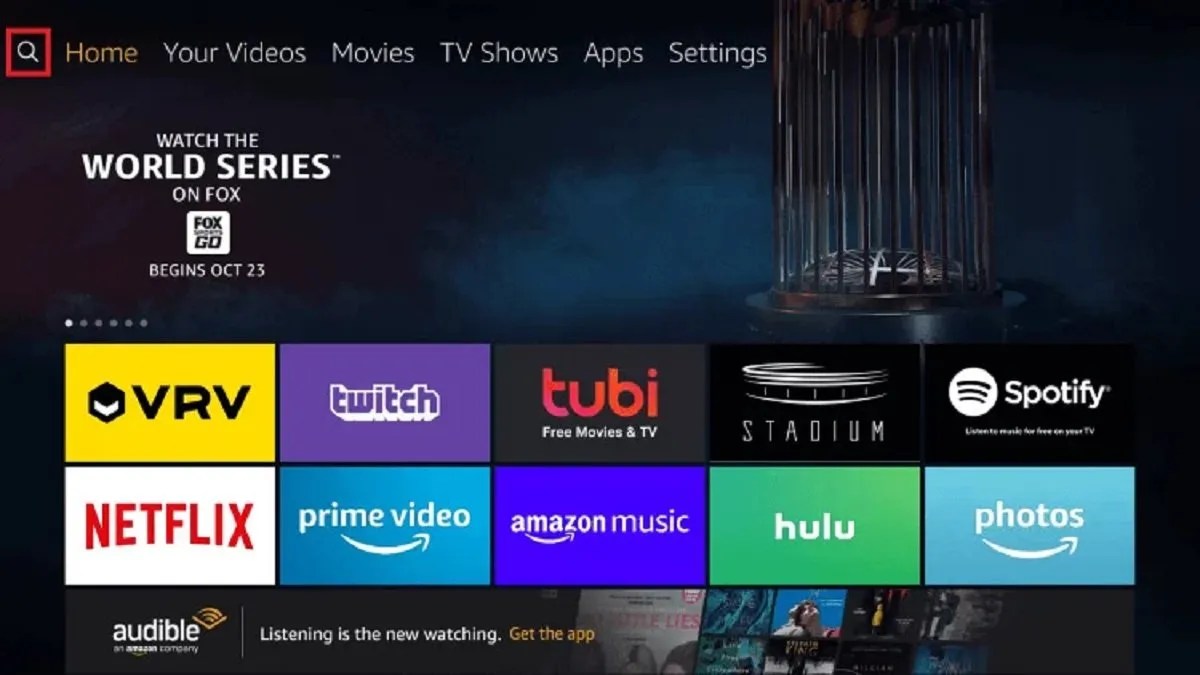
How to Update Apps on the Amazon Firestick– Amazon Fire TV Stick usually updates apps automatically, but you need to update your apps manually in some cases.
To get the best experience from your apps, you should always update them to fix bugs and get new features. On that note, this article explains how to update apps on Amazon Firestick and turn on automatic updates if it’s not already turned on.
How to Automatically Update Apps on Firestick
Turning on the automatic app update setting on your Fire TV means you won’t have to update your apps manually. This will upgrade your apps to their most recent version if you are connected to the internet.
Here’s how:
- From your Fire TV’s Home screen, select Settings to the far right of the horizontal menu.
- Use the “Right” button to locate “Applications.”
- Select Appstore and turn Automatic Updates On.
How to Manually Update Apps on Firestick?
Follow the instructions below for each app you want to update manually.
- Select the menu on the top of your screen by pressing “Up” on your Fire Stick remote.
- Scroll to the “Apps” section by pressing the “Right” button.
- Use the directional pad to scroll through the available apps.
- Highlight the app you want to update (don’t select it).
- On your Fire TV remote, press the button with three horizontal lines.
- Select More Info.
- If an update is available, select Update beside the Open button.
How to Update Sideloaded Apps?
Sideloaded apps are apps you’ve downloaded from outside of Amazon’s Appstore. These apps have to be updated manually.
To update sideloaded apps, you’ll need to use a third-party program on your computer.
Here’s how:
- Open your Home Page and go to “Settings” on the menu bar.
- Go to “Device,” and then select “Developer Options.”
- Turn On ADB Debugging and Apps from Unknown Sources.
- Return to “Settings,” go to “About,” and then to “Network.”
- Write down your Fire TV Stick’s IP address.
- Visit the adbLink web page on a computer. Download and install the program.
- Once installed, open adbLink and click New.
- Enter a Description like “Fire Stick” and your IP address in the Address field, then click Save.
- Click the Select device dropdown, select the Fire Stick you just added, and click Connect.
If the connection is successful, you’ll see your connected device and connection status appear in the boxes at the top.
- Download the APK file for the app you want to update.
- Click Install APK to select the APK file from your computer and click Yes to install it.
Your app will be updated the next time you access it from your Fire TV.
Also read:

Daniel Barrett
Author
Latest Articles
Popular Articles