5 Best Ways to Fix YouTube Not Working on Amazon FireStick
In this post, we'll explain how to fix it when YouTube won't work on Amazon FireStick. Click on the link to read the full guide.
Author:Daniel BarrettJul 14, 202226.5K Shares779.7K Views
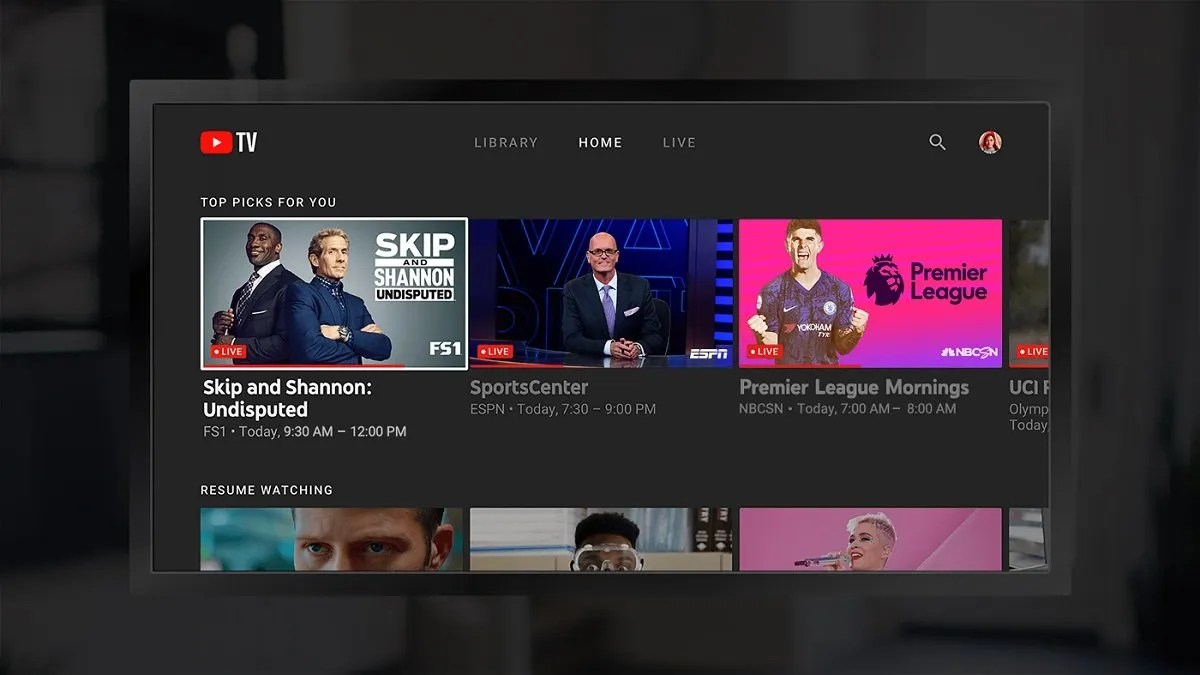
Are you facing a YouTube playback error on your Amazon FireStick, and you don’t know how to fix the issue? We can help.
In this post, we’ll explain how to fix it when YouTube doesn’t work on Amazon Fire TV Stick.
Why is YouTube Not Working on Amazon Fire TV Stick?
YouTube may stop working on FireStick if your device is not getting a good internet connection, the YouTube app is hanging, or if there’s a glitch in the firmware.
There are many reasons why YouTube may stop working on Amazon Fire TV Stick. To fix this issue, follow the troubleshooting methods listed below.
Check Your Internet Connection
As stated earlier, a poor internet connection can stop the YouTube app from working. You can check your connection speed and ensure your modem or router is not overloaded. You can use speedcheck.comor fast.comto check your connection speed.
As a rule of thumb, if you’re using a cheap router/modem, make sure you have no more than two devices connected.
Restart Your Router
If you have discovered that your internet connection is the problem, you may have to restart your router.
To restart your router, unplug it for around 30sec – 1min, then plug it back in. After that, initiate the connection and check if YouTube works then.
Use Guest Account on YouTube
There can be times when YouTube locks down your account for an unknown reason. In such a scenario, YouTube will not work on the device.
We advise you to open the YouTube app and use the Guest mode to browse the service. You can opt for the Add account option and integrate another Google account to the YouTube service.
Update Fire Stick
Having your Fire Stick’s software up to date is vital to ensure your system runs optimally. It assists in stopping apps from crashing, but it also helps with network stability when using your device.
How do you know if your Fire Stick’s software is up to date? Follow the steps below:
- Go to Settings and select My TV.
- Next, select About. You will see the options Check for Updates.
If there’s an update available, click on Install Updates.
Clear Cache
Over time, your device will collect your cache files. Cache files may be small, but they can pile up and hinder the app from working correctly.
Follow the steps below to clear the YouTube cache on Fire TV Stick.
- Open Fire TV Stick home and long-press the home button.
- Go to the Settings menu.
- Navigate to the Applications menu.
- Open Manage Installed Applications and scroll down to the YouTube app.
- Scroll down and select Clear Cache from the following menu.
Restart FireStick
If YouTube is not working on your FireStick, try restarting your device. The easiest way is to unplug the adapter for 10 seconds and then plug it back in.
Another method to restart your Amazon Fire Stick is to go into the device’s settings, select My Fire TV, and select Restart.
Reinstall YouTube
If none of the above steps has fixed the issue, you can try uninstalling and then reinstalling the YouTube app.
- Open Fire TV Stick home and long-press the home button.
- Go to the Settings menu.
- Navigate to the Applications menu.
- Open Manage Installed Applications and scroll down to the YouTube app.
- Scroll down and select Uninstall from the following menu.
Confirm your decision and reinstall the app from the Amazon App Store.
Check YouTube Servers
The YouTube issue might be from Google’s side. If YouTube servers are having a rough day, you won’t be able to access the service on any device.
You can visit the Downdetectorwebsite and search for YouTube. If you notice huge spikes in the outage, then it’s a confirmed issue from Google’s side. In such cases, you have no option but to wait for the company to fix the issue on their side.
Also read:

Daniel Barrett
Author
Daniel Barrett is a tech writer focusing on IoT, gadgets, software, and cryptocurrencies. With a keen interest in emerging technologies, Daniel offers expert analysis and commentary on industry trends. Follow him for authoritative insights into the latest tech innovations.
Latest Articles
Popular Articles