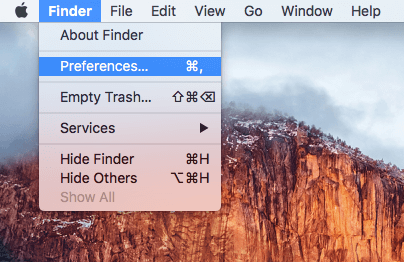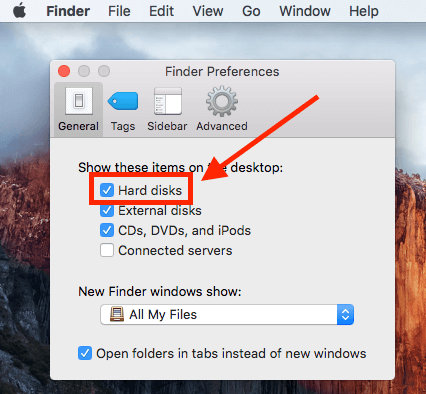How to Show Macintosh HD on Desktop
This article explains how to get the Macintosh HD icon to show up in the Finder window and desktop. Click to read the full guide.
Author:Daniel BarrettAug 09, 202226.3K Shares1.1M Views
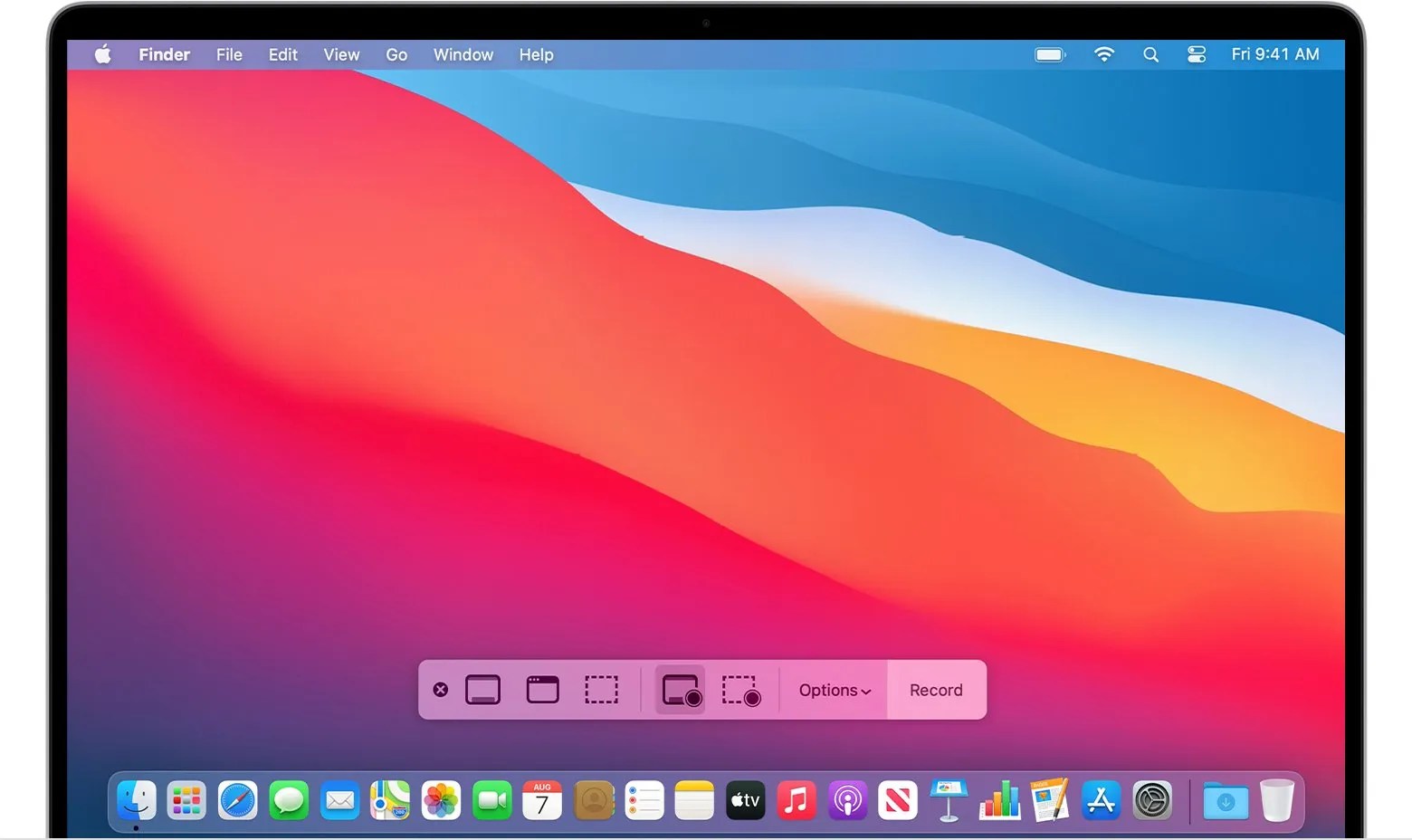
How to Show Macintosh HD on Desktop– If you’ve been using Windows PCfor a long time, you’re probably used to clicking My Computer or This PC to access your computer’s storage. However, this process is somewhat different on Mac. So, if you’ve recently from Windows to Mac, you may be wondering where is “My Computer or This PC” in Mac.
As you already know, Apple products are known for being unique, and Mac storage is no exception. In Mac, there’s no “My Computer.” However, there’s a similar thing called Macintosh HD. Macintosh HD is your Mac hard drive that lets you access all files and folders on your system.
This article explains how to get the Macintosh HD icon to show up in the Finder window and desktop.
How to Show Macintosh HD on Desktop and in Finder
- Open Finder from the top Finder menu and select Preferences. Alternatively, you can press Command + after launching Finder to open preferences directly.
- In the pop-up window Finder Preferences > General tab, right under Show these items on the desktop: check the Hard disks option. This will make your Hard drive visible on the Desktop.
- To make the hard drive visible in Finder favorites, go to the Sidebar tab in Finder Preferences and check the Hard disks option listed under Devices. This will make the hard drive visible in the Finder sidebar.
Also read:

Daniel Barrett
Author
Daniel Barrett is a tech writer focusing on IoT, gadgets, software, and cryptocurrencies. With a keen interest in emerging technologies, Daniel offers expert analysis and commentary on industry trends. Follow him for authoritative insights into the latest tech innovations.
Latest Articles
Popular Articles