How to Fix Ethernet That’s Not Working on Mac
In this article, we explain how you can troubleshoot when your wired ethernet connection is not working on your Mac.
Author:Daniel BarrettMay 13, 202299.8K Shares1.4M Views
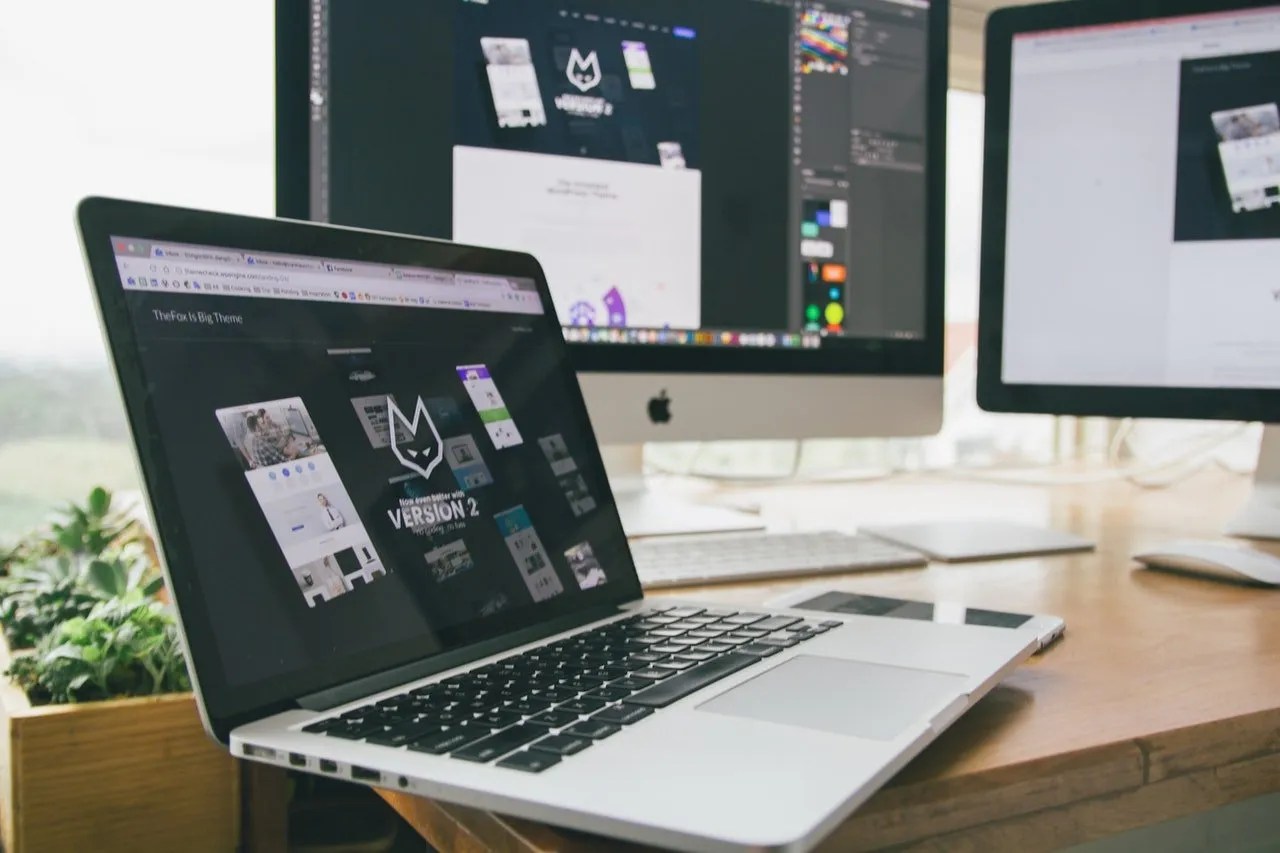
How to Fix Ethernet That’s Not Working on Mac– Hardwired ethernet cable connection is faster, more secure, and more reliable. But it can also be problematic to get it connected to the internet.
There are several possibilities why your wired ethernet connection is not working. Sometimes the issue might be software-related. Do not rule out hardwareissues, too. The cable or port probably needs repair or replacement.
This article explains how you can troubleshoot when your wired ethernet connection is not working on your Mac.
Check Your Cable
The first thing to check is the ethernet cable itself. See if there are signs of damage, like scorch marks or twists. Replace the cable if necessary.
Ensure that you check for firm, proper connections between your computer and the ethernet device. Try disconnecting and reconnecting the current cable a few times. You can also try the existing cable with another computer or port to check if it’s the root cause.
Ensure That Your Settings are Correct
Go to the Apple menu > System Preferences > Network on your Mac. You will see, on the left, a list of network services. Select Ethernet. If you are not sure how to configure these settings, contact your service provider. For example, some service providers use DHCP, while others may use BootP.
Restart Ethernet using Terminal
After making sure the cable is well plugged in, and you still can’t access the internet. It’s time to restart your Mac’s wired network interface. This will also help eliminate random bugs or garbage memory that might have been affecting your Mac’s ability to connect to the ethernet.
Here is how:
- Open Terminal (Applications > Utilities).
- Enter the following command and press enter: sudo ifconfig en0 down
- Enter your password if asked.
- Then enter the following command and hit enter: sudo ifconfig en0 up
- And then test to see if Ethernet is now working.
Note:en0 is the name of the wired network interface. Check yours by going to Apple Menu > About This Mac > System Preferences. Then, click Network on the left sidebar. You’ll see the name of the ethernet on the list on the right.
Reboot Modem and Mac
Try rebooting your Mac and modem, too. The idea here is similar to restarting the ethernet’s network interface. And that’s to refresh the capabilities of your devices to recognize and utilize a wired internet connection.
Delete the Ethernet Service and Then Re-add
Try to delete the ethernet service from your Mac and then re-add it. This trick will help eliminate random bugs or unnecessary setting changes that caused your ethernet problem.
- Make sure that your ethernet cable is connected.
- Then, go to the Apple menu on your Mac, System Preferences > Network.
- You’ll see a list of network services.
- Choose Ethernet. Then, click the remove (-, minus) button at the bottom of the list on the left.
- Click Apply to confirm the action.
- Now select Bluetooth PAN and then click the Advanced button.
- Next, click the DHCP Lease button. Select OK and Apply.
- Reboot your Mac.
- Once your Mac is on again, navigate to the Apple menu > System Preferences > Network.
- Click the add (+) button, and a popup will appear. Open the Interface dropdown menu, select Ethernet, and click Create and Apply.
- Wait for your Mac to connect to the internet automatically.
See also:

Daniel Barrett
Author
Daniel Barrett is a tech writer focusing on IoT, gadgets, software, and cryptocurrencies. With a keen interest in emerging technologies, Daniel offers expert analysis and commentary on industry trends. Follow him for authoritative insights into the latest tech innovations.
Latest Articles
Popular Articles