How to Fix ‘WiFi Doesn’t Have a Valid IP Configuration’ Error
In this article, we'll discuss how to fix ‘WiFi Doesn’t Have a Valid IP Configuration’ error. Click to read full guide...
Author:Daniel BarrettMay 30, 202222710 Shares757004 Views
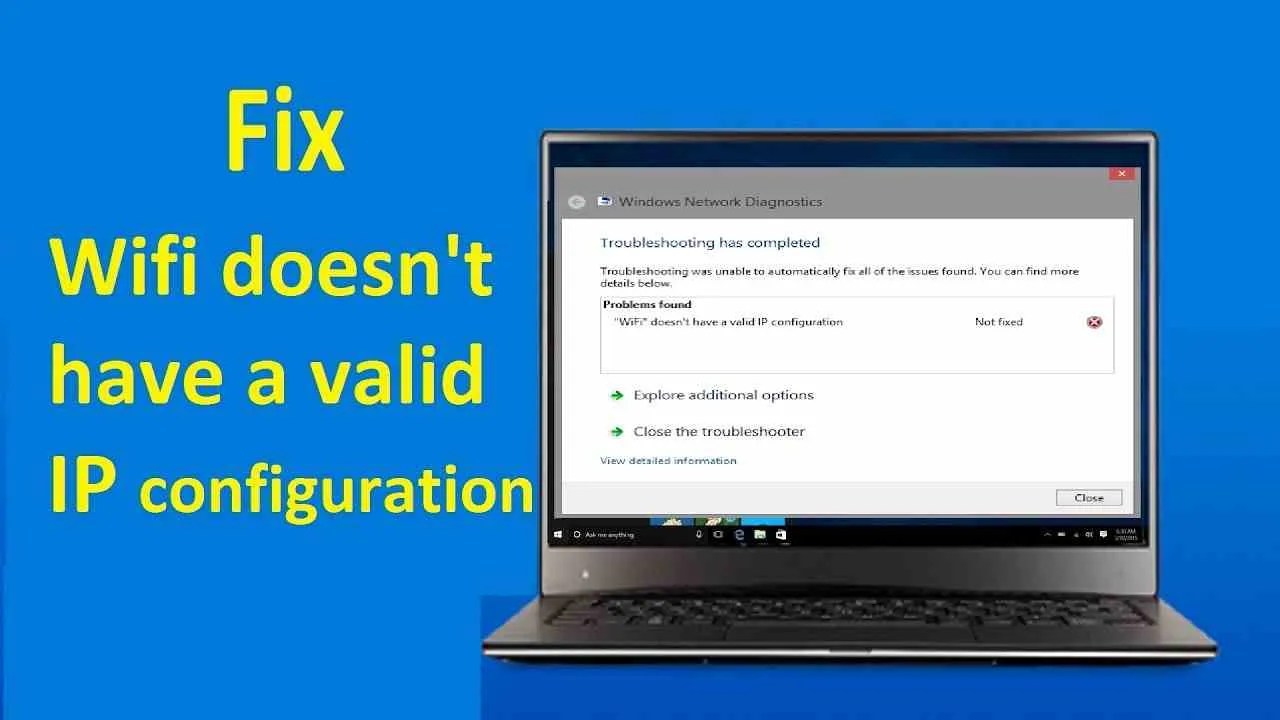
How to Fix ‘WiFi Doesn’t Have a Valid IP Configuration’ Error– Do you keep running into a “WiFi doesn’t have a valid IP configuration” error message while diagnosing an inactive internet connection in Windows 10? It happens when your PCfails to secure a functioning IP (Internet Protocol) address over WiFi. You may also come across a similar IP-related error with Ethernet.
The “WiFi doesn’t have a valid IP configuration” error message indicates a problem with your computer TCP/IP stack – a set of network protocol layers that can work negatively together to interrupt your Internet service.
You might have received this error message when troubleshooting. Unfortunately, Windows Troubleshooting usually only finds problems but does not provide solutions – you must solve the problem manually.
The configuration problem can be caused by several issues such as a faulty network, incorrect network settings, hardwareissues, network problems from your network operator, and disabled Windows network services, among other reasons.
How to Fix ‘WiFi Doesn’t Have a Valid IP Configuration’ Error
If restarting your computer didn’t fix the problem (try that if you haven’t already), the following troubleshooting tips should help you sort things out.
Restart Your Router
In most cases, the “WiFi doesn’t have a valid IP configuration” error shows up due to random faults on the Router’s side. The solution—restart your Router.
Start by turning OFF the Router. Then, wait for at least 10 seconds before turning it back ON. Once your computer re-establishes its connection to WiFi, check if you can access the internet without issues.
Release and Renew Your IP Address
This might be the easiest way to fix the “WiFi doesn’t have a valid IP configuration” problem by executing commands in Command Prompt. First, open Command Prompt by typing “command prompt” in Search and right-clicking on the “Command Prompt.” Then, select “Run as administrator” to run it with administrator privileges.
Type “ipconfig /release” in the Command Prompt window and press Enter on your keyboard. Make sure to put a space between “ipconfig” and “/release” in the command.
Now, do the same with the “ipconfig /renew” command. You must also put a space after “ipcongif” in this command—press Enter.
When you have finished entering the commands, type “exit” and press Enter to exit Command Prompt. Finally, try restarting your computer to see if this helped solve your problem.
Reset Wireless Network Adapter
Disabling and then re-enabling your PC’s wireless network adapter is another potent fix for connectivity-related issues in Windows 10.
- Press Windows+R to open the Run box.
- Type ncpa.cpl and select OK.
- Once the Network and Sharing Center shows up on the screen, right-click the wireless network adapter and select Disable.
- Wait up to 10 seconds.
- Right-click the WiFi adapter again and select Enable.
Reset the TCP/IP Stack
If renewing the IP lease didn’t help, you should reset your PC’s TCP/IP stack. That requires running a couple of commands again but via an elevated Windows PowerShell console this time.
- Press Windows+X and select Windows PowerShell (Admin).
- Run the commands below one after the other while pressing Enter:
netsh winsock reset catalognetsh int ip reset
- Exit the Command Prompt console and restart the computer. If a corrupted TCP/IP stack was at the source of the error, you should be able to connect online without problems.
Uninstall Wireless Adapter Driver
Due to a faulty network driver, you may receive the “WiFi doesn’t have a valid IP configuration” error. You can try to uninstall the wireless adapter driver and then let the Windows 10 operating systemreinstall it automatically the next time you start Windows.
To uninstall your network adapter driver, go to Device Manager. Type “device manager” in Search and click the “Device Manager” result.
Find “Network adapters,” expand it in the Device Manager window, and right-click on your wireless device. Then, choose “Uninstall” from the drop-down menu.
You will be asked to confirm the uninstallation. Click “OK.” If you see this option, Mark the “Delete the driver software for this device” checkbox.
You will need to restart your PC for the changes to take effect. So first, restart your computer and see if it helped solve this problem.
Reinstall the Wireless Network Adapter
If you still keep receiving the “WiFi doesn’t have a valid IP configuration” error message, you must uninstall and reinstall the wireless network adapter on your computer. That should rule out a corrupted driver from the equation.
- Press Windows+X and select Device Manager.
- Expand Network adapters.
- Right-click your wireless network adapter and select Disable device.
- Select Yes.
- Right-click the wireless network adapter again and select Uninstall device.
- Reboot your computer, and it should reinstall the wireless network adapter automatically.
Note: If your computer fails to detect and install the wireless network adapter after the restart, open the Device Manager again, right-click your PC’s name to the top, and select Scan for hardware changes.
Uninstall Your Antivirus Software
Users report that antivirus software is associated with the “WiFi doesn’t have a valid IP configuration” error. If this is the case, you will need to uninstall it from your Windows operating system.
If your Internet connection works after the uninstall, you can reinstall your antivirus software (we recommend the latest version) or switch to different antivirus software. But, first, uninstall your antivirus software and see if this helps.
Obtain the IP Address Automatically
Have you configured your PC’s wireless network adapter with a custom IP address and DNS settings? If so, you should switch back to obtaining them automatically.
- Press Windows+R to open the Run box. Then, type ncpa.cpl and select OK.
- Right-click the WiFi adapter and select Properties.
- Under the Networking tab, double-click Internet Protocol Version 4 (TCP/IPv4) Properties.
- Select the radio buttons next to Obtain an IP address automatically and Obtain DNS server address automatically.
- Repeat steps 3 and 4 for Internet Protocol Version 6 (TCP/IPv6) Properties.
Reset Your PC’s Network Settings
It’s time to reset your PC’s network settings. That should revert every network-related setting to its default and likely patch out incorrect or corrupt configurations.
- Press Windows+X and select Network Connections.
- Select Network reset.
- Select Reset now.
Increase the Number of DHCP Users
Some users report that you can fix this problem by increasing the number of DHCP users. However, routers are usually limited to 50 DHCP users – this could be why you are getting the “WiFi doesn’t have a valid IP configuration” error.
To fix this problem, access your Router and change the DHCP number of users manually. Some users also suggest increasing the number of maximum wireless users (some routers are limited to only ten).
Check your router manual to see how to increase the number of DHCP users on your Router. This might help to resolve the problem with your IP configuration.
Change the Router’s SSID and Password
Another way to fix the “WiFi doesn’t have a valid IP configuration” error is to change the SSID and password of your Router. To do that, you must visit the Router’s settings.
Note:You need the Router’s gateway IP, username, and password to gain access to its settings. You can typically find the details on a label somewhere on the Router itself.
- Enter the gateway IP into a new browser tab—in Chrome, Firefox, or Edge—and press Enter.
- Log in to the Router using the username and password.
- Sift through the router settings and change the SSID and password. Then, save your changes.
Once you’ve done that, you must update your PC’s connection to the Router with the new SSID and password. Don’t forget to update the Network on other devices connected to it.
Update the Wireless Network Adapter
If disabling and reinstalling the wireless network adapter didn’t help, you must update its driver. Windows 10 installs a generic driver by default, but it’s good to grab an up-to-date copy from the device manufacturer’s website. You must—obviously—use a device with an active internet connection.
Once you’ve downloaded and transferred the driver setup file, run it and follow all on-screen instructions to update the wireless network adapter.
Editor’s picks:
Jump to
How to Fix ‘WiFi Doesn’t Have a Valid IP Configuration’ Error
Restart Your Router
Release and Renew Your IP Address
Reset Wireless Network Adapter
Reset the TCP/IP Stack
Uninstall Wireless Adapter Driver
Reinstall the Wireless Network Adapter
Uninstall Your Antivirus Software
Obtain the IP Address Automatically
Reset Your PC’s Network Settings
Increase the Number of DHCP Users
Change the Router’s SSID and Password
Update the Wireless Network Adapter

Daniel Barrett
Author
Latest Articles
Popular Articles