How To Reopen A Closed Tab In Google Chrome
In this article, you will be learning how to reopen closed Tab in Google chrome. Click the link to read full step-by-step guide.
Author:Daniel BarrettApr 28, 20226.1K Shares280.1K Views
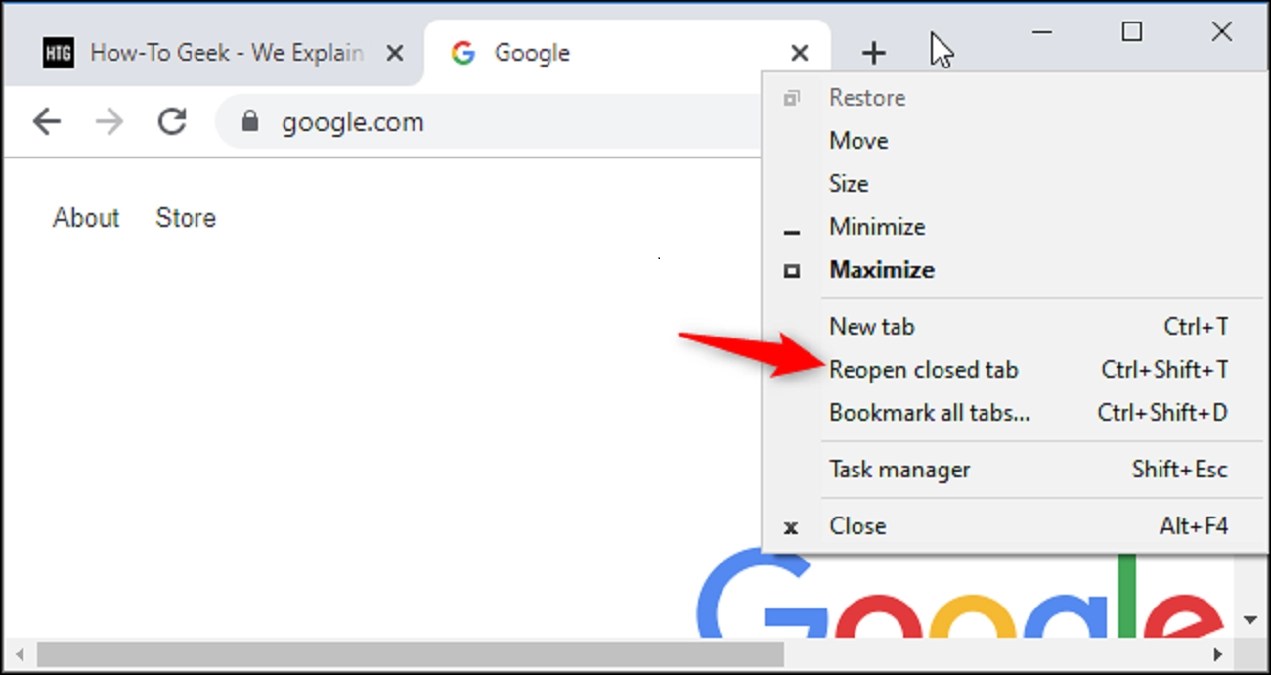
It’s easy to accidentally close a tab in Google Chrome and lose a web page you were browsing. However, Chrome lets you reopen any closed Tab or Windows you’ve recently opened like any other web browser. In this article, you will be learning how to reopen a closed tab in Google chrome.
Note:This function can’t reopen in incognito mode. Chrome forgets about those tabs as soon as you close them.
How To Reopen A Closed Tab In Chrome:
1. After Updating
- Right-click on an empty space in the tab bar.
- Select “Reopen Closed Tab.” or Window
However, you can also use a keyboard shortcut: CTRL + Shift + T on a PCor Command + Shift + T on a Mac.
2. Via Chrome Via History
You’ve recently closed a valuable tap or closed it for a long time, and now you think you need it back. You can get it back via Chrome history. If you sync your Chrome browser across devices, you can see recently closed tabs on every computer and mobile device associated with your account.
- Click the three vertical dots at the top right of the window.
- In the menu, click “History.”
- You should see a list of all the most recently used tabs divided by device. Next, choose the tab you want to re-open.
Editor’s picks:

Daniel Barrett
Author
Daniel Barrett is a tech writer focusing on IoT, gadgets, software, and cryptocurrencies. With a keen interest in emerging technologies, Daniel offers expert analysis and commentary on industry trends. Follow him for authoritative insights into the latest tech innovations.
Latest Articles
Popular Articles