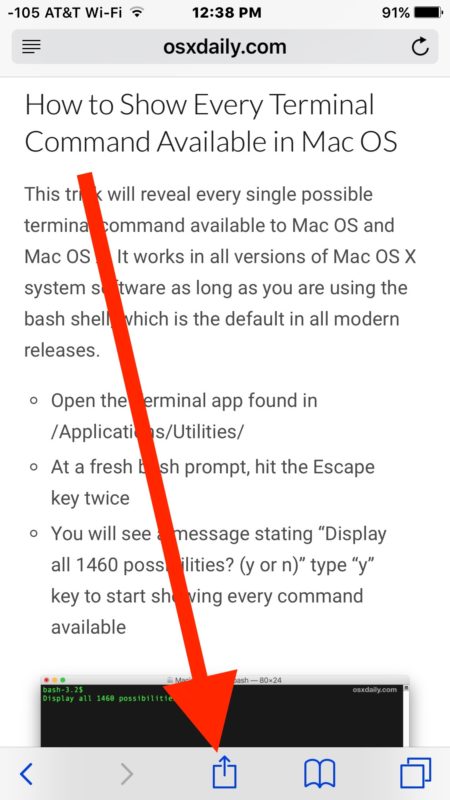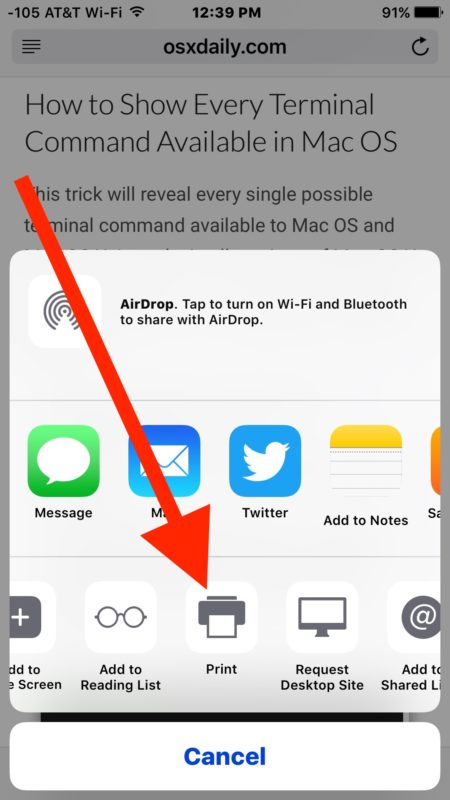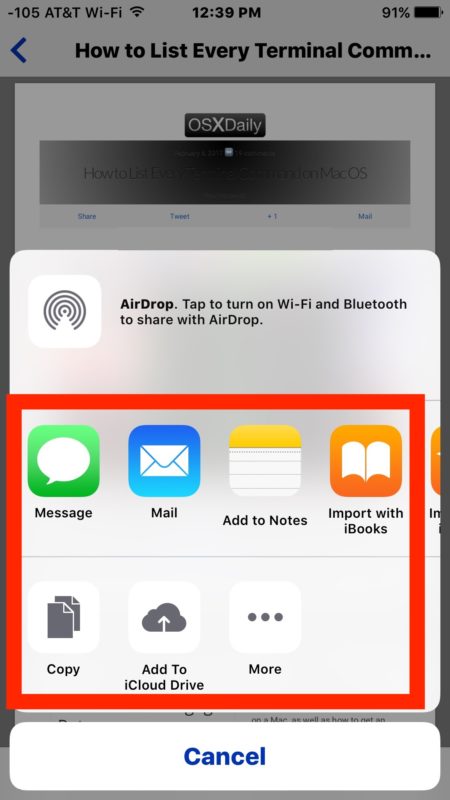How To Print To PDF On iPhone, iPad Or Mac
In this guide, we’ll explain just how easy it is to print (or save) to PDF on iPhone, iPad or Mac can be. Click to read full article.
Author:Daniel BarrettMay 29, 202222.4K Shares898.2K Views

In this guide, we’ll explain just how easy it is to print (or save) to PDF on iPhone, iPad or Mac can be.
The print to PDF feature on your iPhone and iPad makes it easy to convert a web page or document that you’re viewing to PDF and save that file to the cloud, email it to yourself, or copy or import it into another app.
Any app on your iPhone or iPad that supports printing can also print to PDF. You don’t actually print the web page or document, but you do create a PDF file that is a copy of what the document would have looked like had you printed it to a real printer.
The major advantage of printing to PDF is that it makes it easy for your files to be saved and/or shared with someone else. You don’t need special app functionality for exporting to PDF – you’ll notice that Print to PDF (which is also sometimes known as Save as PDF) is usually included by default.
In this guide, we’ll explain just how easy printing (or saving) to PDF on iOS or macOS can be.
Also read: How to Convert the TIFF to PNG
How to print to PDF on iPhone or iPad
Every app on your iPhone or iPad that supports printing will also let you print to PDF. Although this is simple once you know how to do it, it’s not always immediately obvious. That’s why we’ve put together this simple step-by-step guide.
For our example, we’re browsing a web page within Safari. You’ll be able to follow the same steps in all apps that support printing.
- When viewing the web page in Safari, tap the Share icon at the bottom of the screen.
- On the Share Sheet, tap the Print icon.
- A preview of the document displays with some options at the top. If you have an iPhone 6/6S or above, you can use the 3D Touch feature. Tap and hold your finger down on the preview of the document to “peek” at it and then press harder to “pop” into the full document.
If you’re using an older iPhone or an iPad without the 3D Touch feature, perform the pinch-out gesture. This means putting two fingers together on the preview of the document and then spreading your fingers out on the screen.
Use the 3D Touch feature or the pinch-out gesture on the document preview to print to PDF.
- Tap the Share icon at the bottom left of the screen. Once you’re in full preview, you’ll be able to see this option.
- Now, you can choose whether you want to save the PDF file to the cloud, email it to yourself, or save it to another app that accepts PDF files.
Also read: How to Change a Screenshot to PDF
How to print to PDF on Mac
Using macOS, you can Print to PDF from any app that supports printing. For this example, we’ll once again show how to save a web page within Safari.
- Click File in the menu bar
- Click Print
- Preview, consider the formatting and margins, just as you would for a normal physical print job
- Make any adjustments needed
- Select your desired page range, color style. Every change you make here will be reflected in the PDF you save
- Press the PDF button in the lower-left corner of the window- Clicking this will reveal a sub-menu of options
- Click Save as PDF…
- Choose a location to save your file
Once you’ve done this, your PDF is saved in your chosen location.
Keep in mind that, when creating PDF in different browsersThe examples we have given have been based on Safari. If you’re using another browser or app, the share button may be located in different locations.
However, as long as the app supports printing, you’ll be able to follow similar steps.

Daniel Barrett
Author
Daniel Barrett is a tech writer focusing on IoT, gadgets, software, and cryptocurrencies. With a keen interest in emerging technologies, Daniel offers expert analysis and commentary on industry trends. Follow him for authoritative insights into the latest tech innovations.
Latest Articles
Popular Articles