How to Change a Screenshot to PDF
Turning a screenshot into a PDF to preserves the screenshot exactly as it appears on your computer. By saving a screenshot in the PDF
Author:Daniel BarrettAug 30, 202230.8K Shares434.6K Views
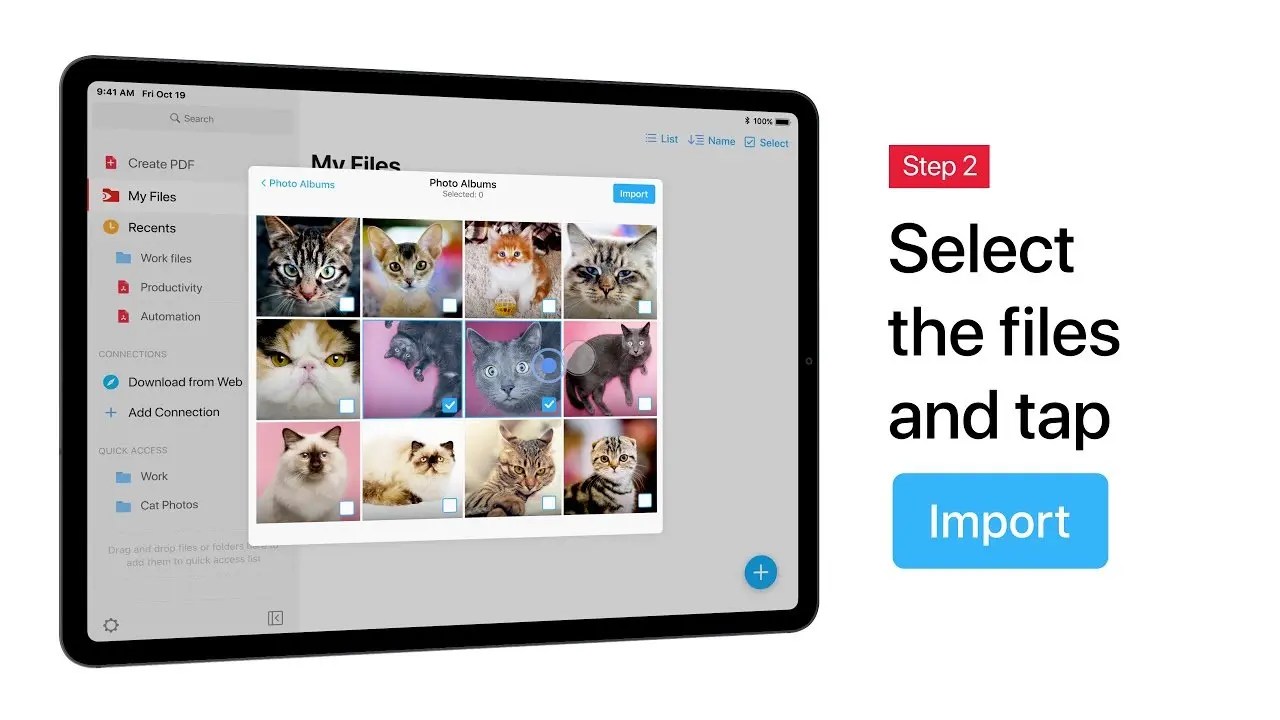
Turning a screenshot into a PDF preserves the screenshot exactly as it appears on your computer. By saving a screenshot in the Portable Document Format (PDF), make sure the file can be opened on any other PCwith a free copy of Adobe Reader.
Let’s imagine there is a screenshot you want to use in a presentation. How do you put a screenshot image in a Portable Document Format (PDF) presentation file? Do you insert it? Well, doing that can lower the quality of the screenshot. What you can do instead is to turn the screenshot into a PDF using PDFelement. You can edit your screenshot/image as well. Doesn’t that sound useful? Here is how you can do it.
How to Convert Screenshot to PDF
After opening PDFelement, click the Create PDF tab to select the screenshot to be opened. Then it has already been created into a PDF document, and you only need to click the File>Save As button to save it on your computer.
- Go to the “Home” section, and click on the box “From File,” which will let you open any file and convert it into a PDF.
- Browse your computer and choose the screenshot/image you want to convert to PDF, then click “Open.”
- It will convert your image into a PDF file. You can then save your screenshot as a PDF file. Locate “File” > “Save As” and select the path where you want to save your document.
- Edit the Screenshot (Optional).
If there is any text in the image, you can perform OCR for your screenshot. This action will make the file editable and searchable. You can then change the text font, size, style, bold, etc. Here are more steps about how to edit scanned PDFs.
Designed to be useful, simple, and easy to use, PDFelement follows a familiar ribbon design, and most users are so familiar with Microsoft Office. As a result, it is one of the most famous and widely used Portable Document Format (PDF) tools among those prominent companies. In addition, it allows you to perform desired modifications to your document without changing or losing the formatting and style of your document.
Screenshot to PDF
- Edit or add images to your PDF file.
- Create PDFs from a wide variety of formats with a single click. For example, create PDF from a file or a scanner.
- Convert PDF files to Microsoft Office formats or to other formats you need.
- Extract pages from any PDF document.
- Insert pages to PDF files.
- Split a single PDF document into two or more files.
- Auto recognizes or creates interactive form fields within your document.
- Extract data from form fields or marked PDF files.
- Share your PDF documents by sending them via email or uploading them to cloud services like Dropbox and Google Drive.
Once you have installed PDFelement, you have installed a virtual PDFelement printer, which can help you convert screenshots to PDF. Here are the easy steps.
- Open the Screenshot. After taking the screenshot, you can open it with your screenshot tool, click the “Print” button, then choose “Wondershare PDFelement” as the printer to print. Or you can save the screenshot on your computer, open the screenshot image with a photo viewer, click the “Print” button in the tool, and choose “Wondershare PDFelement” as the printer to print.
- You can save the Save Screenshot as a PDF, and then the program of PDFelement will be launched automatically, and the screenshot file will be opened in it. You can click the “File” > “Save as” button to save it as a PDF file directly.
Convert Screenshot to PDF Online
You can also try and convert a screenshot to PDF using an online tool converter. A simple Google search will give you a couple of options for screenshot PDF online converters. Most of them function by the same principle: adding a photo and then converting. So here is a quick guide for converting screenshots online.
- Go to any website that can convert images online, or start by doing a Google search.
- Drag and drop the screenshot file into the marked field, or upload them by browsing through your computer.
- The online converter tool will convert your file. You can then download the file.
Editor’s Recommendations:

Daniel Barrett
Author
Daniel Barrett is a tech writer focusing on IoT, gadgets, software, and cryptocurrencies. With a keen interest in emerging technologies, Daniel offers expert analysis and commentary on industry trends. Follow him for authoritative insights into the latest tech innovations.
Latest Articles
Popular Articles