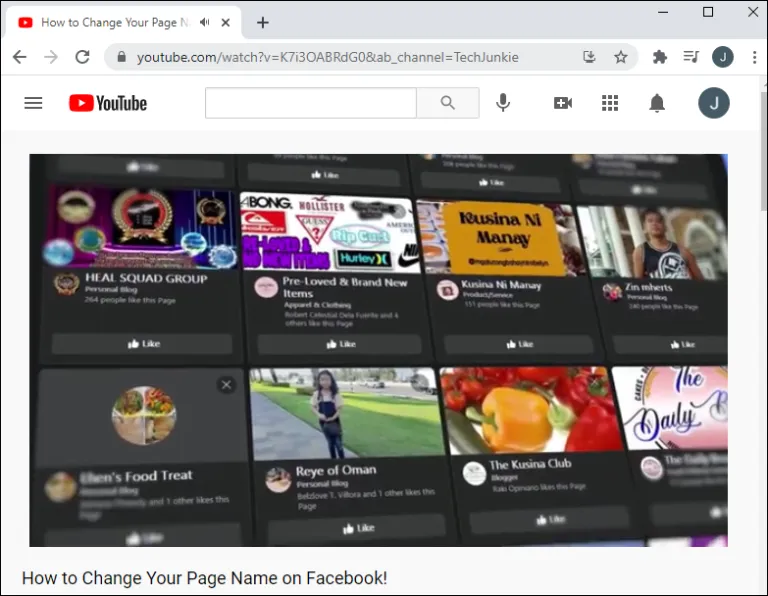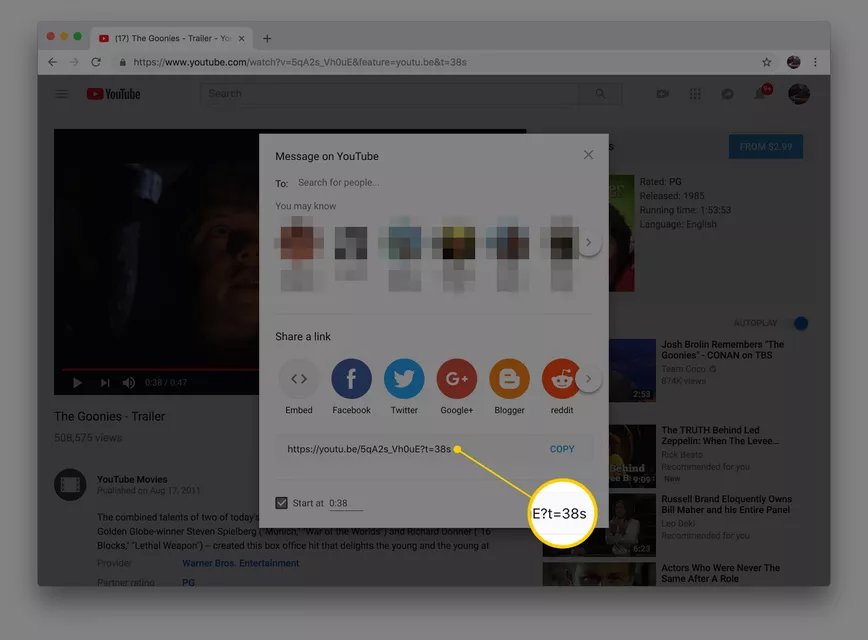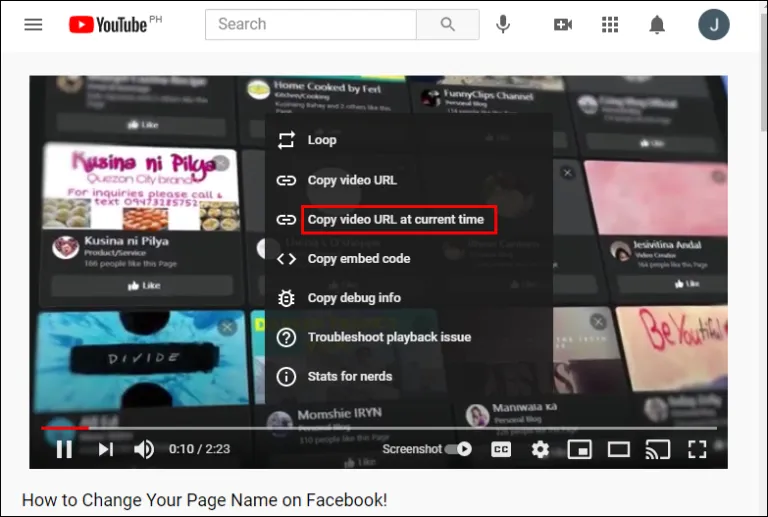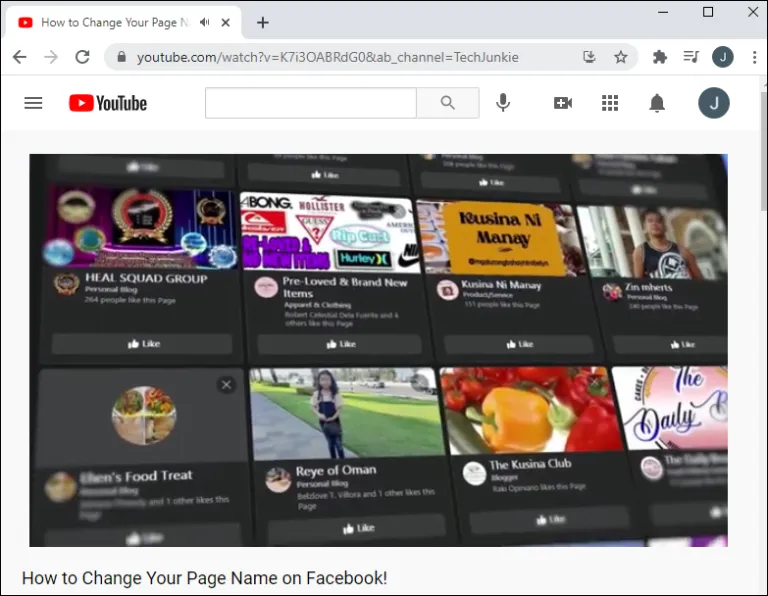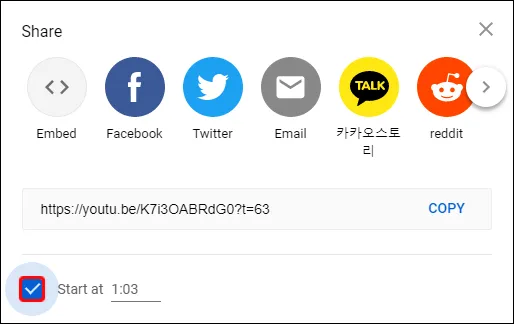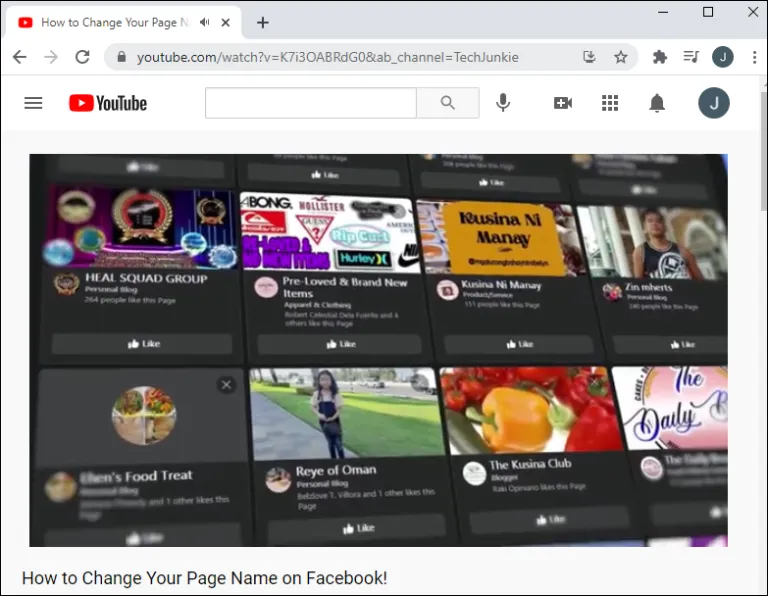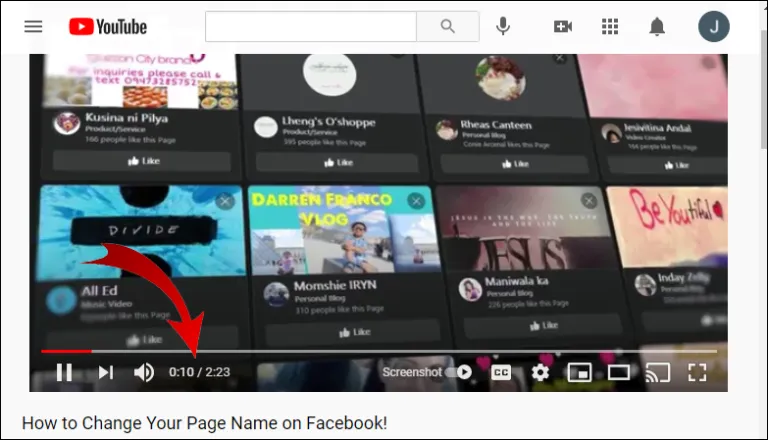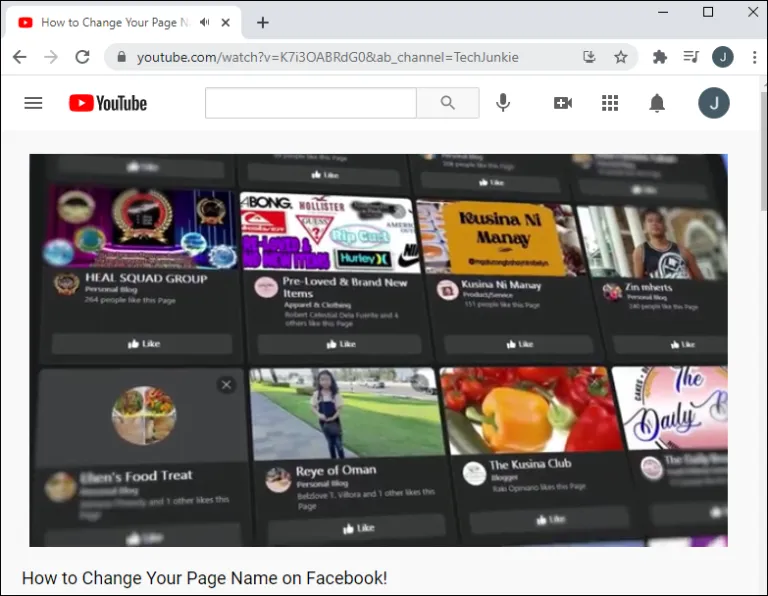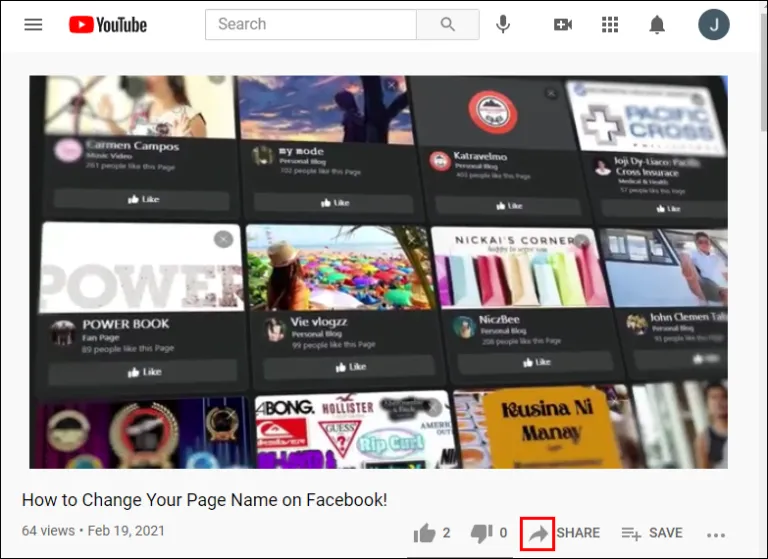How to Link to a Specific Time in a YouTube Video
This article explains how to link to a specific time in a YouTube video. Click the link to read the full guide...
Author:Daniel BarrettJul 21, 202265701 Shares1194571 Views
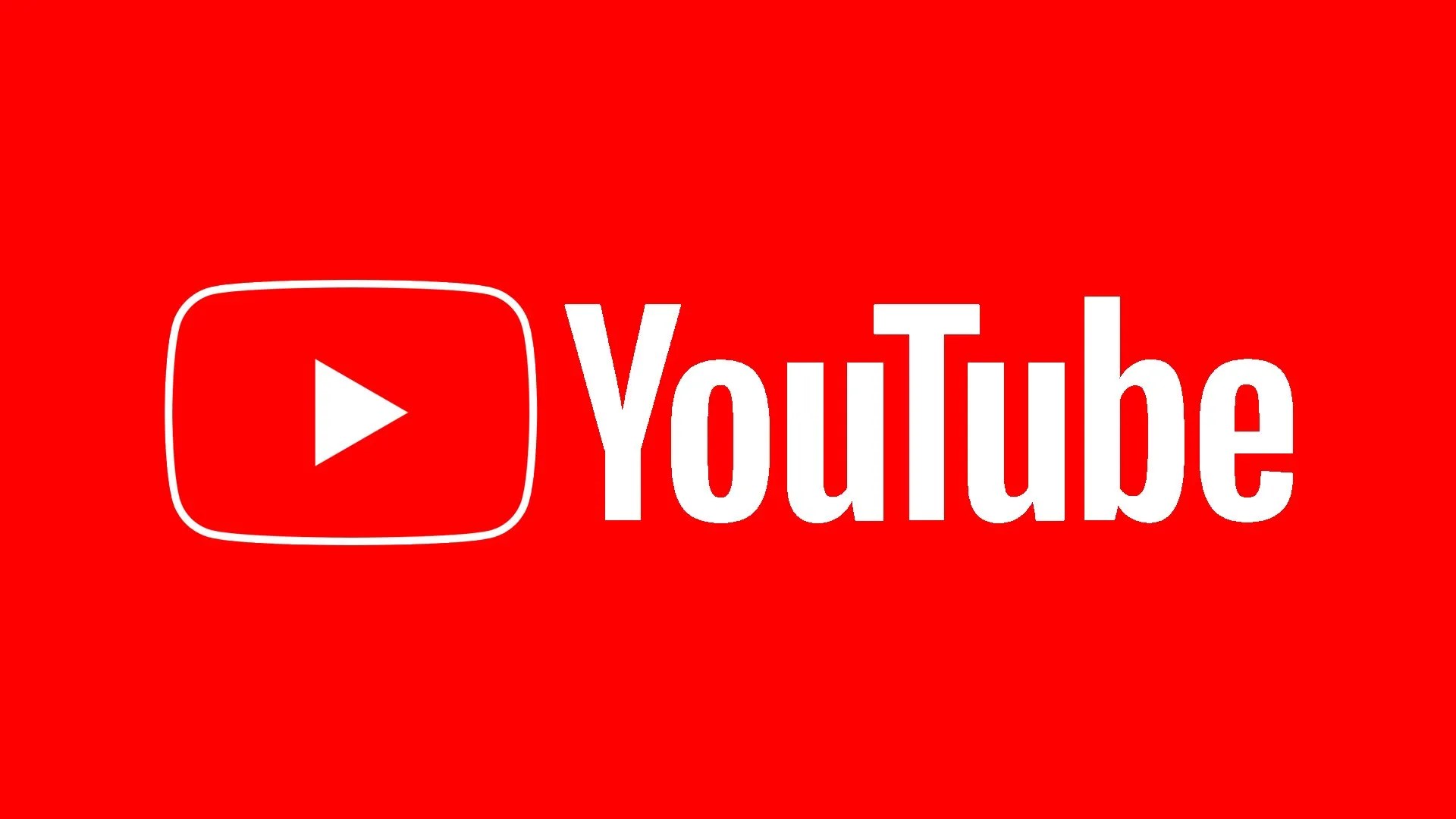
YouTube is the go-to platform for numerous videos. Having over a billion views every day. There are various streams of content for everyone. Sometimes, you might just need a specific part of the videos and not the whole content. This article explains how to link to a specific time in a YouTube video.
The YouTube’s Share Feature
This is the most basic method. Start the YouTube video you want to share and navigate through to the exact timeline you want to use in the timestamp.
- Stop the video
- Select the Share button to open the share menu
- Click on the checkbox under the URL that says Start at and readjust the time if it is incorrect
- Copy the updated shortened URL with the timestamp appended.
- Paste the new URL to anywhere you want and anyone who clicks on it is directed to the specific timestamp you included.
Also read: How To Easily Fix YouTube Playback Error
Link to a Specific Time in s YouTube Video by Adding a Timestamp Manually
You can also manually add a time stamp. To do this:
- Launch YouTube video in your browser
- Find the URL of the video in your address bar
Depending on the URL, there are two ways to add a timestamp to the video:
&t=1m30s or?t=1m30s
For example, if the URL includes a question mark, you should use the one with the question mark, like if it ends in;
watch?v=Sf5FfA1j590.
And if it includes the ampersand, you use the first one. Other URLs that exist as youtu.be are short URLs that don’t use a question mark.
TIMING
There are various timing options for you to choose from, ranging from hours to seconds. If the video starts from 30 minutes, all you need to do is type t=30m. If it’s a 1 hour and above time, t=1h5s
Link to a Specific Time in a YouTube Video Using the Built-In Linking Feature
- Launch YouTube and open the video of interest.
- Navigate to the timestamp you’d like to link to. You can easily do this by moving the cursor along the video progress bar.
- Right-click on the video and select “Copy URL video at the current time.”
Your link is ready for sharing!
The Manual Video Sharing Button
- Launch YouTube and navigate to your video of interest
- Navigate through the video until you reach the preferred section
- Click on the “Share” button. The share button appears just below the video and right next to the dislike button.
- A popup appears, click the “Start at [][]” box.
- In case you need to adjust the time marker manually, simply enter new values in the boxes provided.
- Highlight the URL and click on “Copy.” The URL appears in the middle of the popup menu.
Note:When a viewer links to a specific timestamp, it doesn’t mean that they can’t watch other segments of the video.
Editor’s picks:
- Here are the 11 Best YouTube Alternatives in 2022
- 15 BEST Video Downloaders Chrome Extension For YouTube
- How to Easily Download YouTube Videos

Daniel Barrett
Author
Latest Articles
Popular Articles