How to Fix MacBook Error Code 50
In this article, we will be talking about how to fix MacBook error code 50. Click on the link to read the full guide.
Author:Daniel BarrettJan 16, 2023101K Shares1.7M Views
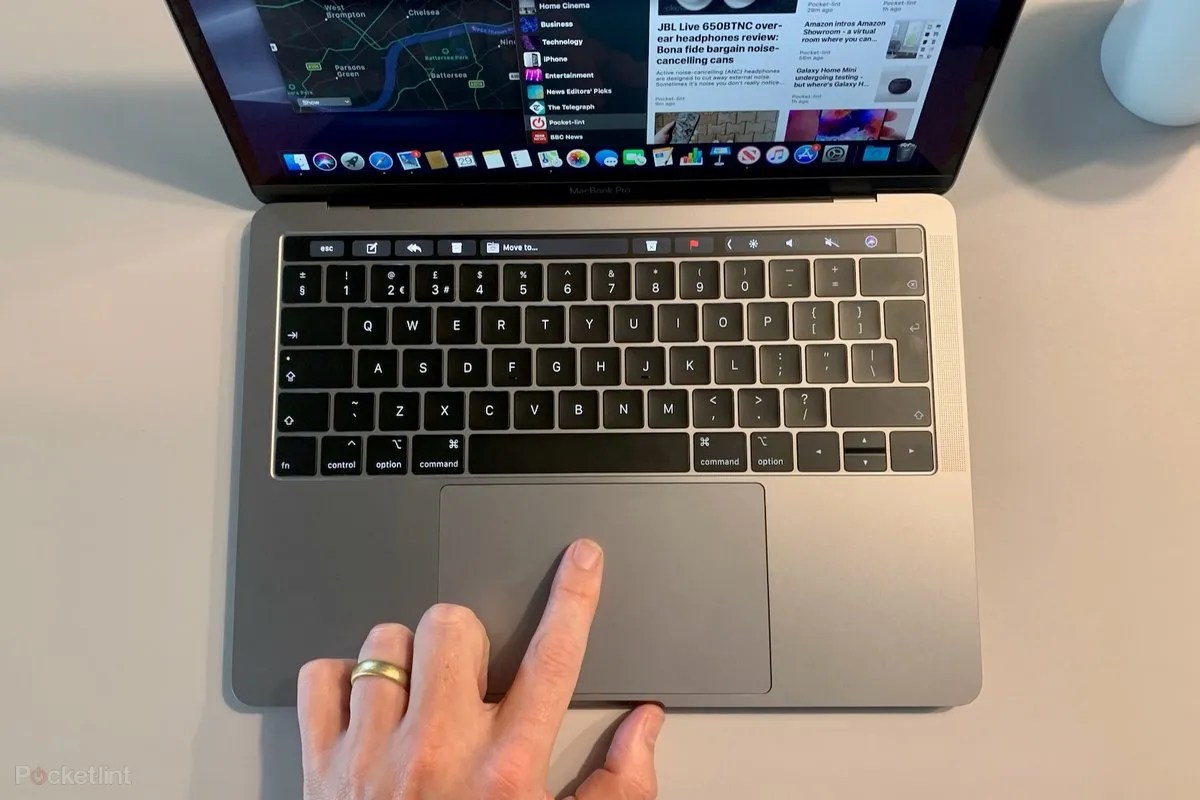
Error codes on my can be sometimes annoying, especially when you’re doing something emergency with your Mac. However, error code 50 indicates your Mac could not copy or move files from the external storage device to the designation of your choice. This article will discuss how to fix MacBook error code 50.
However, you notice the whole process stops with no progress, and you receive the error code 50 message on your screen. Anyways, different scenarios might contribute to the apparition of this issue.
How to Fix MacBook Error Code 50
1. Verify Your Disk
Verifying your disk can automatically detect and repair the problem. Follow the below steps to verify your disk and fix the error:
- Launch open your Disk Utility and let your Mac detect and repair automatically.
- Select the First Aid tab and choose Verify Disk option.
- Once you notice an error was detected, click on the Repair button, and your PCwill automatically take care of the rest.
- Now, restart your Mac, and let’s see if the problem is gone.
2. OS Firmware Glitch
Sometimes the cause of the problem might be because you’re dealing with a persistent temp file glitch. This is not easy to fix. However, we strongly suggest you go for the power cycle procedure to eliminate the error message. Your power capacitors will be drained and clear all types of temporarily stored data.
3. Use a Different File Name
Using a different file name is another way of getting rid of the problem. The first copy of the problematic file may have got corrupted, and your MacBook may not be able to replace it with a new file version.
However, we learned that renaming the corrupted file can remove the problem. So now, head to the file location and try to rename it to something unrelated to the original name and check if the problem persists.
4. Restarting your Mac computer
Restart your PC is a way to get rid of temporary glitches or bugs that might be affecting your computer. First, however, use the below key to force restart your computer.
- Press Control + Command + Eject/Power button.
- After pushing those combined buttons, wait for the next startup to complete and check if the problem is solved once your Mac boots.
5. Check Your Power Settings
You automatically put your disk using power settings to extend your Mac’s battery life. Unfortunately, this may cause you to get an error code 50. As a result, your disk is dormant, and the copy or move functionalities are unavailable.
Also read:

Daniel Barrett
Author
Daniel Barrett is a tech writer focusing on IoT, gadgets, software, and cryptocurrencies. With a keen interest in emerging technologies, Daniel offers expert analysis and commentary on industry trends. Follow him for authoritative insights into the latest tech innovations.
Latest Articles
Popular Articles