How To Fix Discord Connection Issues
In this article, you’ll be learning the causes of the error and how to fix Discord connection issues. Click the link to read full guide.
Author:Daniel BarrettApr 28, 202212.3K Shares333.9K Views
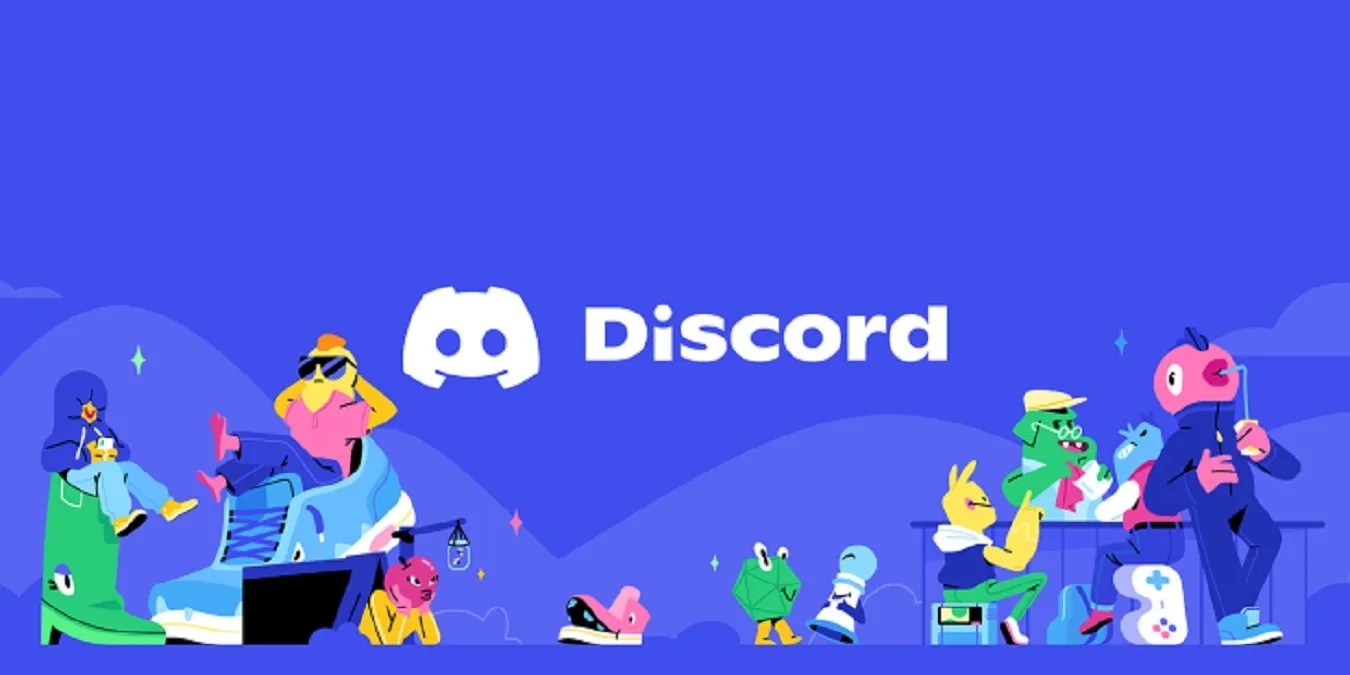
Your Discord is stuck on connecting screen, and you’re looking for how to fix the discord connection issue. Do not worry yourself too much. You’re in the right place to get your Discord fixed without any stress. In this article, you’ll be learning the causes of the error and how to fix Discord connection issues.
However, this kind of error can prevent you from not only sending messages but accessing most of the content already downloaded onto the app. There are plenty of causes for this issue, so we’ll need to go through each troubleshooting step until it’s solved.
What Are The Causes for Discord Not Working Properly
Your Discord may not be working probably due to technical problems on the Discord side. This can cause a high volume of traffic, internet connectivity issues, and corrupted app data.
However, our walkthrough applies to all kinds of Discord versions of the App, computers, smartphones, and tablets. Ensure you perform all highlighted troubleshooting tips and learn which one works for your Discord connection issues.
How To Fix Discord Connection Issues
Here are the best ways to get around the Discord connecting error message and disconnection problems sorted from the easiest to more advanced methods.
Don’t miss: How Long Does A Ring Battery Last
Check For Outage Problems
Checking for Discord outage is the number one fix we got for you. Your problem might be coming from this, so you’re required to check the discord’s status to learn if this is the cause of your current situation.
Unfortunately, the only thing you can do in this scenario is waiting and Visit status.discordapp.com or www.discordstatus.com to see the current server status.
Disable Airplane Mode
Airplane Mode can disable all cellular and internet connections so that you may have accidentally turned Airplane mode on, or it might still be on after a recent flight. Please turn it off and try to reconnect again. If this doesn’t work for you, you must move to the next solution.
Check Your Internet Connection
Your internet connection may be down, you’ve finished the allocated data on your device, or your smartphone may be out of range. You can use another app to check if the connection is working or not.
Once you’ve checked and noticed that other apps work perfectly with smooth internet, the problem is not the connection. Proceed to the next solution if this one doesn’t work for you.
Run A Malwarebytes Scan
System Malware could be the source of your problem. This can stop you from connecting to Discord. However, the problem can be solved using a tool called Malwarebyte. You can use this to scan for any malware issues. To get this done, follow the below steps:
- First, download and install Malwarebytes on your device.
- Once it’s installed, launch and open the Malwarebytes.
- Now, locate and push the scan button on the main dashboard.
- Wait for the scan to finish. If any malware was found, quarantine it and restart your PC.
Then, try connecting to Discord again. If Discord is still stuck on connecting, try the other steps below.
Check The Third-party Service
If your Discord is not connecting to another service such as Twitch, Spotify, or Xbox, visit your main app menu and check that the link to the account has been created correctly. If not appropriately created, then you’ll need to connect it again.
It’s also possible that the service could be experiencing a temporary server outage. Their official Twitter account should tell you if such a thing is happening.
Turn Off Proxies
Proxies must be turned off for Discord to work perfectly for you. If you forget this, it’s time for you to turn it off. Follow the below steps to get it done:
- First, launch the “Start Menu” on your Window.
- Now type Internet options and click on Internet Options in the search menu.
- Next, click on the Connections tab, then push on LAN Settings.
- Under Proxy Server, ensure Use a Proxy Server is unchecked
- Then click OK.
Turn Off Your VPN Settings
Using a VPN internet connection can also affect Discord, so try turning it off temporarily on your device.
Change DNS
Discord works better when using Google’s or Cloudflare’s DNS. Next, we will explain how you can change your DNS to Google’s.
- Open the Start menu
- Search Control Panel.
- Select Network and Sharing Centre.
- Click Change adapter settings on the left.
- Right-click the Internet connection you are currently using and click Properties.
- Double click Internet Protocol Version 4, and it will open a new page.
- Select Use the following DNS server addresses.
- Enter 8.8.8.8 and 8.8.4.4 into the first and the second box, respectively, and Click OK.
- Repeat the steps for Internet Protocol Version 6 but enter 2001:4860:4860::8888 into the first box and 2001:4860:4860::8844 into the second box.
Bottom Line
According to our comment box, some users have figured out ways to get their discord connected again. However, Discord hasn’t officially given this advice. You can also use their support page to ask for help from Discord directly. Leave us a comment if you find this article helpful.
Editor’s picks:

Daniel Barrett
Author
Daniel Barrett is a tech writer focusing on IoT, gadgets, software, and cryptocurrencies. With a keen interest in emerging technologies, Daniel offers expert analysis and commentary on industry trends. Follow him for authoritative insights into the latest tech innovations.
Latest Articles
Popular Articles