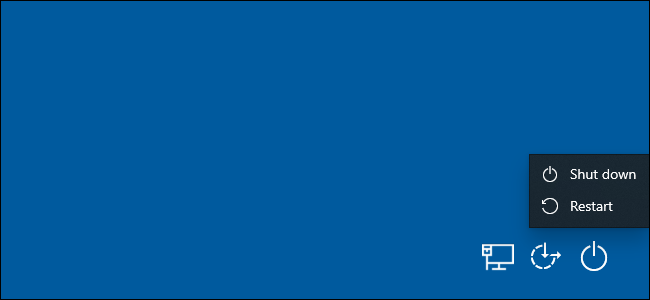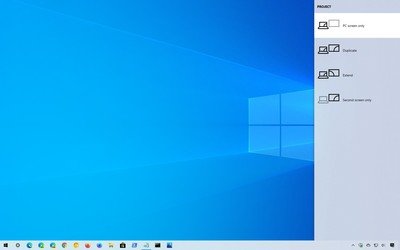How to Fix Black Screen Problems on Windows 10
In this guide, we will be explaining how to fix black screen problems on Windows 10. Click the link to read more.
Author:Daniel BarrettJun 05, 202247.8K Shares1.7M Views

Fix Black Screen Problems On Windows 10– One of the most annoying problems you can stumble upon on Windows 10 is a black screen. Of course, this could happen for many reasons, including problems with hardware, software, or both. But for whatever reason it might be, here are several ways to determine the cause and solve this problem on Windows 10, whether you have access to the desktop. In this guide, we will be explaining how to fix black screen problems on Windows 10.
According to Microsoft, Ctrl+Alt+Del can get your PCout of strange states. Ctrl+Alt+Del is suitable for more than just opening a Task Manager. So, press Ctrl+Alt+Del on your keyboard. Windows 10’s standard Ctrl+Alt+Del screen will appear. Click the power button at the bottom-right corner of your screen and select “Restart” to restart your PC. Other ways are:
1. Check Connection Issues
Ensure that the monitor receives power and the power button is turned on. Also, make sure both ends of the video signal cable are connected correctly and using the correct output port. Then, disconnect the video signal cable from both, reconnect it again, and move the mouse to see if the display wakes up.
Don’t miss: 14 Ways To Open The Command Prompt In Windows 10
If you have multiple video outputs, try switching the connection to a different port, moving the mouse around, or pressing any key on the keyboard to wake up the display.
2. Detect Display
If you’re using a tablet, wake up the screen by pressing the volume up and volume down buttons simultaneously three times quickly. When you do this, you’ll hear a beep and activity on the screen indicating that Windows 10 can respond to the command and re-establish a connection with the display. After that, you can then use the Windows key + P keyboard shortcut to bring up the “Project” menu. Next, hit the P key again and the Enter key to switch between the different display modes to see if the black screen disappears. (You’ll need to repeat the steps four times to allow cycling through all the possible modes.)
If you don’t see anything on the screen, press and hold the power button for about 10 seconds to shut down the device. Then press the power button again to restart.
3. Disconnect Non-Essential Devices
Disconnect all peripherals, including printers, cameras, removable drives, Bluetooth, docking station, and other USB devices from your computer. Then, restart the device one more time. If everything works normally, then the problem is one of the peripherals.
You can determine which device is causing the problem by reconnecting one at a time until you stumble upon the one causing the conflict. Once you know the peripheral causing the issue, disconnect it, and restart the computer.
4. Use the Win+Ctrl+Shift+B Hotkey Combination
Use the Win+Ctrl+Shift+B hotkey combination to restart your PC’s graphics drivers. This may fix some problems.
Editor’s picks:

Daniel Barrett
Author
Daniel Barrett is a tech writer focusing on IoT, gadgets, software, and cryptocurrencies. With a keen interest in emerging technologies, Daniel offers expert analysis and commentary on industry trends. Follow him for authoritative insights into the latest tech innovations.
Latest Articles
Popular Articles