How to Fix the AirDrop not Working Issue on iPhone and iPad
This article gives out some troubleshooting tips to fix the AirDrop not working issue on iPhones and iPads. Click the to read the full guide
Author:Daniel BarrettJun 15, 202254K Shares1M Views
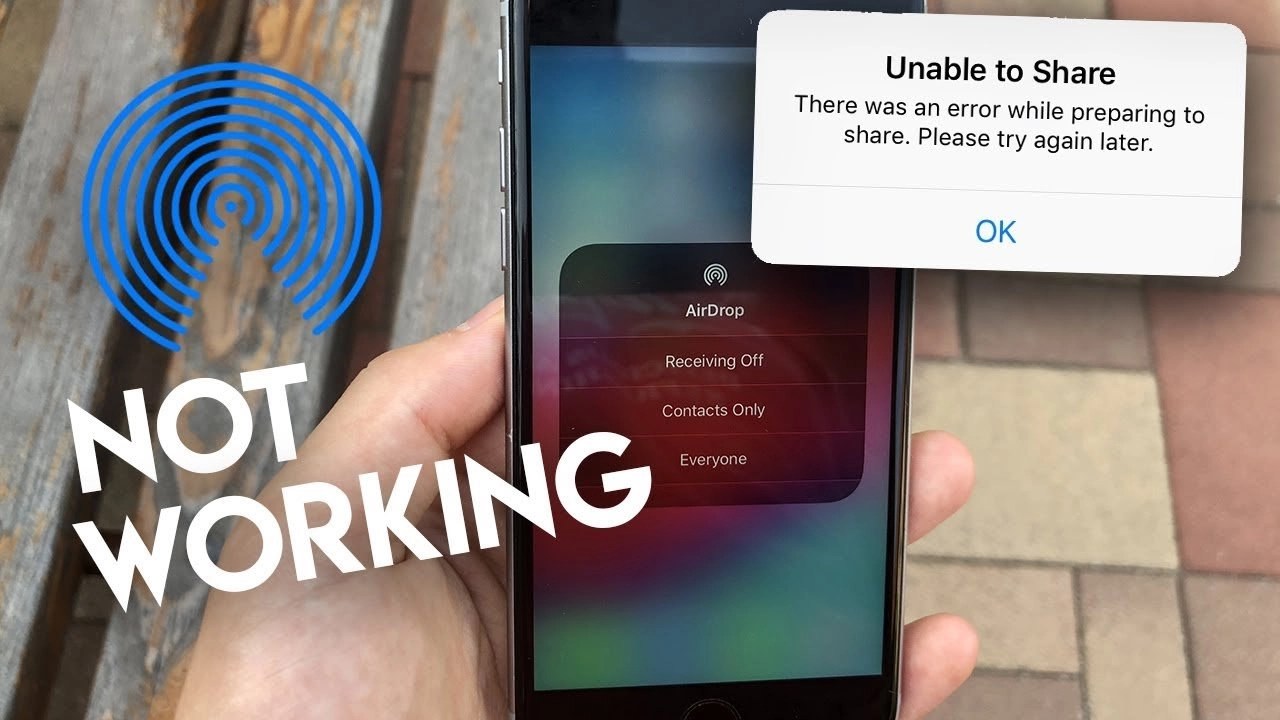
Are you thinking of a way to transfer photos, videos, websites, and other data or files from one iPhone/iPad to another or from iPhone/iPad to Mac? When considering this, the first thing that comes to mind is Airdrop since the file is being transferred from iPhone.
Now, what if Airdrop not working at this time? Below are the six tips to solve the “Airdrop not working” problem that you may find useful. This article gives out some troubleshooting tips to fix the AirDrop not working issue on iPhones and iPads.
Before you start trying out this solution, make sure:
- Your devices are in iOS 7/ Mac or X lion (10.7) or later versions.
- Before turning on Airdrop, turn on Bluetooth and Wi-Fi on your iDevices.
- The optimal distance between the two devices should be within 30 feet to secure the transfer.
How To Fix AirDrop Not Working On iPhone/iPad
These tips are common ways to fix the “Airdrop not working” problem on iPhone 4s to the newest iPhone 7in iOS 7 or later versions.
Tip 1: Reset Network Settings
Airdrop can stop working If there is a Wi-Fi connection problem on your iPhone. You can fix your Wi-Fi connection issue by resetting the network settings on your device. To do this:
- Open “Settings” App and Click “General”
- Choose “Reset” and tap on “Reset Network Settings.”
Tip 2: Restart Wi-Fi And Bluetooth
Turning on Wi-Fi and Bluetooth is inevitable to using AirDrop. When AirDrop can’t work correctly, try to reopen Wi-Fi and Bluetooth. Swipe up from the bottom of your iPhone screen and tap on the Wi-Fi icon and Bluetooth icon to turn them off, then click the icons again to switch the services on.
Tip 3: Re-sign into iCloud
In addition to restarting the Wi-Fi and Bluetooth, you can re-sign into your iCloud to fix the problem. To sign out of your iCloud, follow the steps below.
- Open “Settings” App
- Tap on your name and then goes to “iCloud.”
- Sign out from your iCloud first, then sign in again.
Tip 4: Restart Your Device
In most cases, a quick restart of your device will do. Press the “Home” and “Power” buttons simultaneously. This tip will not only solve the “AirDrop not working” issue but also problems like “Bluetooth not working.”
Tip 5: Update to the Latest iOS Version to Fix AirDrop Issue
When Airdrop isn’t working, it may be caused by the integrated defections within the old iOS system with the latest iOS version. So equip your device with the latest iOS version.
Editor’s Pick:

Daniel Barrett
Author
Daniel Barrett is a tech writer focusing on IoT, gadgets, software, and cryptocurrencies. With a keen interest in emerging technologies, Daniel offers expert analysis and commentary on industry trends. Follow him for authoritative insights into the latest tech innovations.
Latest Articles
Popular Articles