How To Easily Disable Your Steam Overlay
In this article, we will help you learn everything you to know on how to disable your Steam Overlay. Click the link to read full guide.
Author:Daniel BarrettMay 30, 20225.8K Shares245K Views
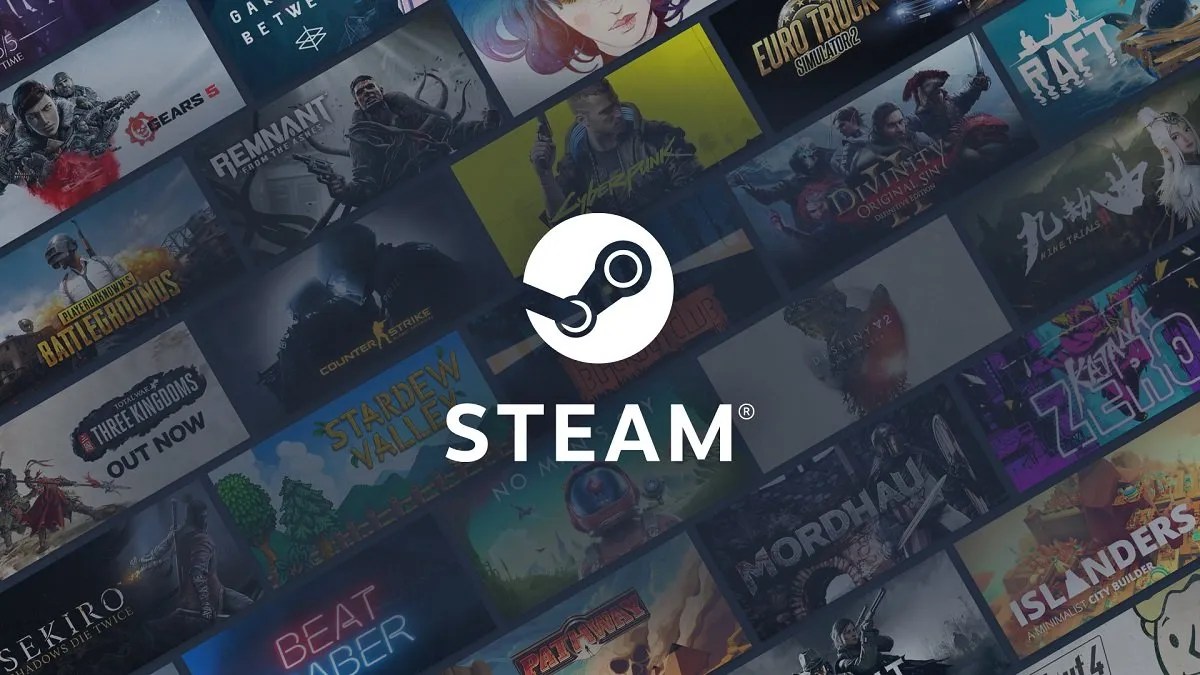
Steam is an established program that offers direct purchase of games into your profile and installs them into the computer. However, it can also be called a digital platform to serve as a distributor of PCgames. This article will help you learn everything you know on how to disable your Steam Overlay.
What Is Steam Overlay?
This feature allows you to check your achievements, open an internet browser, and message friends. In addition, however, Steam overlay provides regular updates to their games, fixture patches, and downloadable content.
How Does Steam Overlay Effects Your Gaming Experience
For an average gamingPC, a good hardwareconfiguration is the pre-condition. The steam Overlay option may cause performance issues to your PC only if you’re playing a game launched through Steam. This may lead to slower loading time or a drop in frame rates, etc.
However, once your PC has decent hardware specifications, using the steam overlay is not an issue. Furthermore, if you don’t want Steam Overlay because you don’t want any of your steam friends to connect with you while in the middle of the game, you can permanently disable the steam overlay.
How To Disable The Steam Overlay
Be sure your Steam is logged in and open.
- Launch and log in to your Steam on your PC.
- Click “Steam” at the top-right corner of your screen.
- A drop-down menu will appear. Select “Settings” if you’re using a PC or “Preferences…” if you’re on a Mac.
- Once the ” Settings ” page opens, click the “In-Game” tab in the left sidebar.
- Uncheck the box that reads “Enable the Steam Overlay while in-game.”
- Click “OK” to confirm the changes.
By now, you should be able to open the overlay while in-game. Thanks for coming. I hope you enjoyed your reading!
Editor’s picks:

Daniel Barrett
Author
Daniel Barrett is a tech writer focusing on IoT, gadgets, software, and cryptocurrencies. With a keen interest in emerging technologies, Daniel offers expert analysis and commentary on industry trends. Follow him for authoritative insights into the latest tech innovations.
Latest Articles
Popular Articles