How To Delete A Blank Page In Microsoft Word
This article explains how to delete a page in Ms Word. Blank pages in a document can make an unprofessional impression on editors.
Author:Daniel BarrettAug 17, 20225011 Shares178970 Views
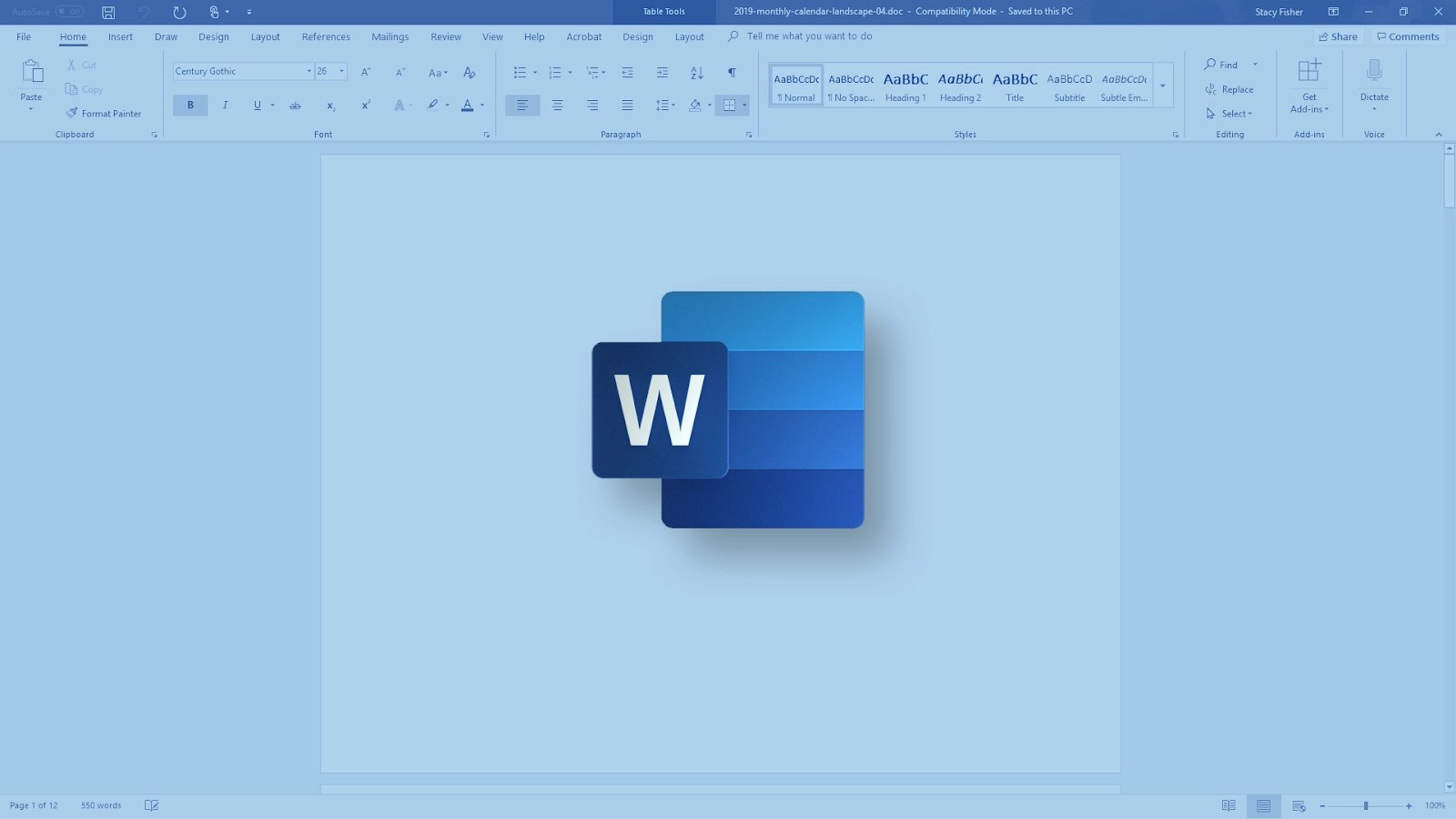
If you’ve ever wondered why there’s a blank page at the end of your Word document that won’t go away, that’s because the word processor includes an end paragraph that you can’t delete. This sometimes causes a blank page to appear at the end of a document, depending on where the last line of your content ended.
Blank pages in a document can make an unprofessional impression on editors or potential employers. Microsoft Word is known to create blank pages in a document. Before you hit the send button, you should delete them whenever possible.
Our goal is to help others avoid the frustration associated with blank pages. Since Microsoft Word is the most used document creator, we have created the following guide to help you delete those unwanted pages should they crop up in this particular word processor.
If you want to delete a page containing text, graphics, or other content in a Microsoft Word document, or if you want to get rid of that blank white page at the end of your report that won’t appear to go away, here’s how.
Also read:How To Insert A PDF Into Microsoft Word
How To Delete A Page In Word That Has Text And Graphics In It
Step 1:To find the blank page(s), open up the Navigation pane. You can select View from the top menu and ensure that the Navigation Pane box is ticked. That should open up a new column on the left-hand side, showing all the pages in your document. If it doesn’t, make sure to select the Pages tab in it.
Step 2:The next step in deleting a page is making sure it’s selected. The last thing you want to do is delete the wrong one. Either scroll to the page or use the Go To function (Ctrl + G in Windows, Option + CMD + G in MacOS) and type the page in the Enter Page Number box. Then select Go To (or press Enter on your keyboard) followed by Close. When you’ve found the page, click or tap anywhere on it to select it.
Delete A Blank Page In Microsoft Word
Step 3:Hold Ctrl + Shift + 8 on Windows or Command + 8 if you’re using a Mac to make the paragraph markers visible. This command will ensure that, despite a page having no content, paragraph markers will still function as if there were.
Step 4:Select the paragraph markers by clicking and dragging, or use the arrow keys and hold down the Shift key. You can eliminate the paragraph markers by pressing the Delete key, which will also close the blank page.
You can place the paragraph markers at the bottom of your document if you think you will use them again later. When you have reached the proper placement for your paragraph markers, you can alter them by increasing or decreasing font size. For example, click on the Home tab, put “1” in the Font Size box, and press Enter to lock in the size. After making all necessary changes, you can hide the paragraph markers again by holding Ctrl + Shift + 8 on Windows or Command + 8 on a Mac.
If those options didn’t work, you could hide the paragraph by simply selecting the paragraph symbol and launch the Font dialog box by clicking the pop-out icon in the lower-right corner of the Font section on the HOME tab. Next, select the Hidden check box in the Effects section and click OK.
Voila! You have eliminated the blank page(s). How has this helped you? Let us know in the comment box.
Editor’s picks:

Daniel Barrett
Author
Latest Articles
Popular Articles