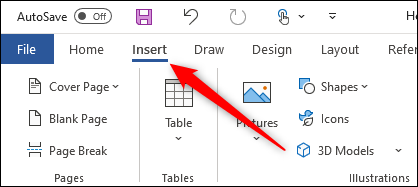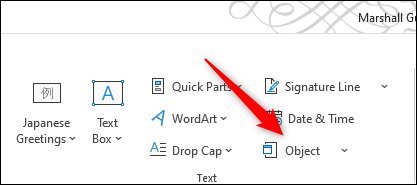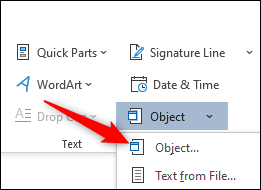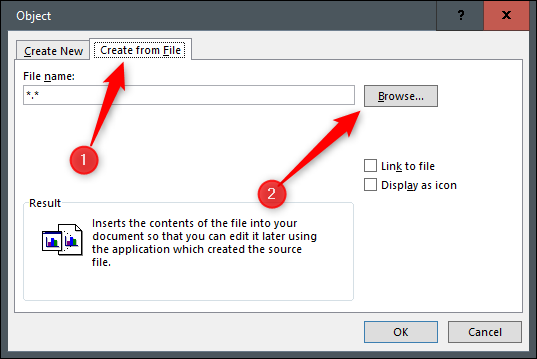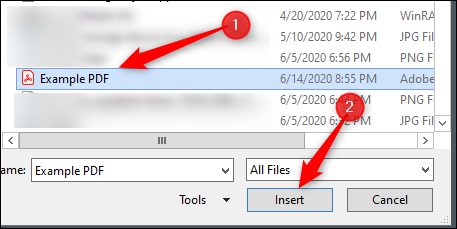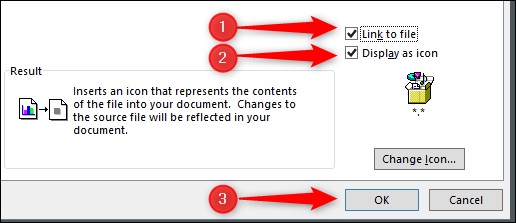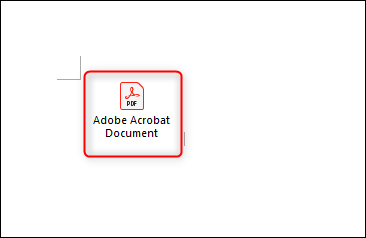How to Insert a PDF into Microsoft Word
This article will provide a step-by-step guide on how to insert a PDF into Microsoft Word. Click the link to read the full guide.
Author:Daniel BarrettSep 02, 20227.8K Shares521.4K Views
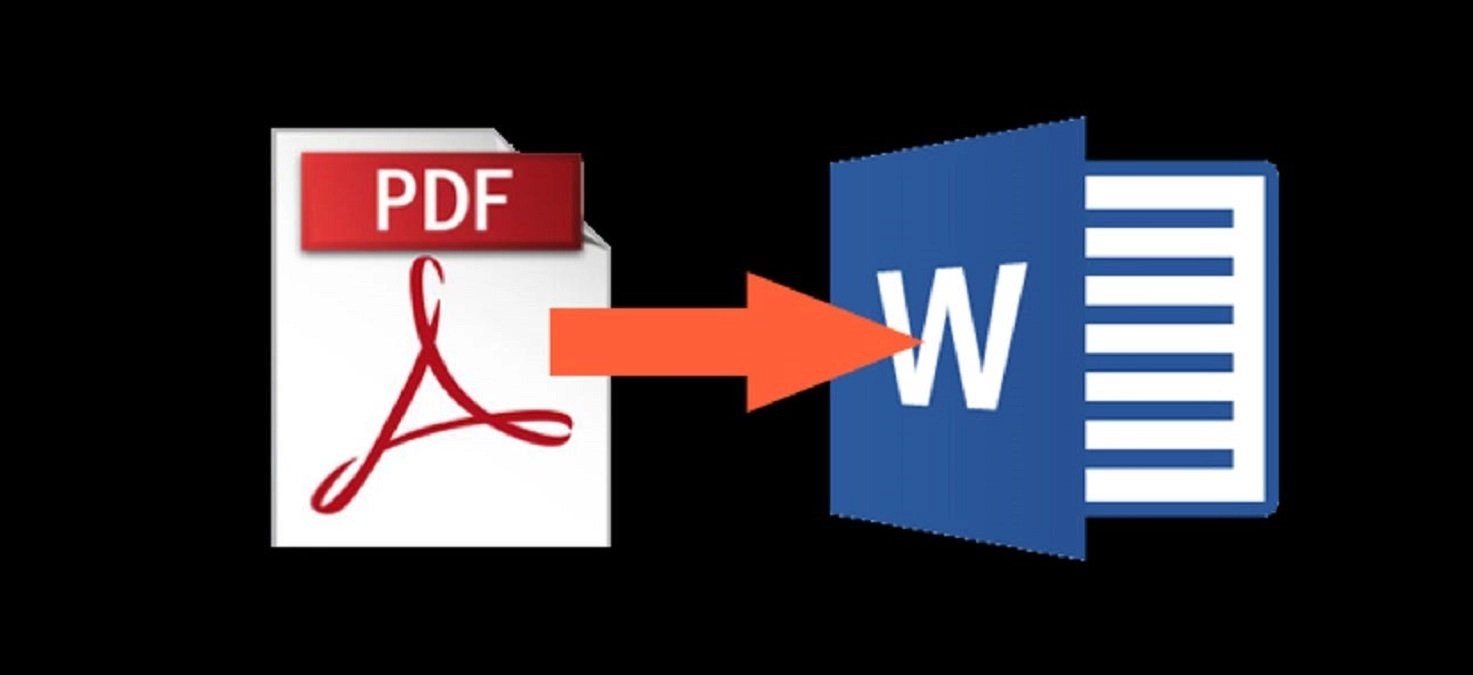
MS Word provides an abundance of features for dealing with content. One of these fantastic features is proficiency in inserting a PDF file into Word. If you don’t know how to insert a PDF into Word, don’t sweat it, we’ve got you covered. This article will provide a step-by-step guide on how to insert a PDF into Microsoft Word. Here’s how.
How to Insert PDF as an Object
By inserting a PDF into Microsoft Word as an object, the PDF practically becomes a part of the document, which means any modifications made to the source PDF file will not reflect in the embedded file in the Word document until it is linked to the source file.
- Open the Word document.
- Select the “Insert” tab.
- Click “Object” from the “Text” group.
- A drop-down menu will appear—select “Object” from the menu.
- When the “Object” window appears. Click the “Create From File” tab and select “Browse.”
- Go to the PDF location, select your file and then click “Insert.”
To link directly to the source file or display it as an icon, however, Linking directly to the source file is a decent idea if you want to allow the inserted PDF file to reflect new changes made to the source file. All you have to do is enable this option if that’s your objective.
Meanwhile, Showing the PDF as an icon is only good when you don’t want to take up too much space on the page. You have to enable one of these options above. If not, the PDF will display its full content on the doc and will not reflect any new changes made to the source file.
- Select “OK.”
And now, the PDF will be inserted into the Word doc.
Editor’s picks:

Daniel Barrett
Author
Daniel Barrett is a tech writer focusing on IoT, gadgets, software, and cryptocurrencies. With a keen interest in emerging technologies, Daniel offers expert analysis and commentary on industry trends. Follow him for authoritative insights into the latest tech innovations.
Latest Articles
Popular Articles