How to Clear the Cache in Google Chrome
In this article, we'll show you how to clear the cache in Google Chrome. Do you notice your Google Chrome browser becoming sluggish or...
Author:Daniel BarrettJan 25, 202336.4K Shares1.3M Views
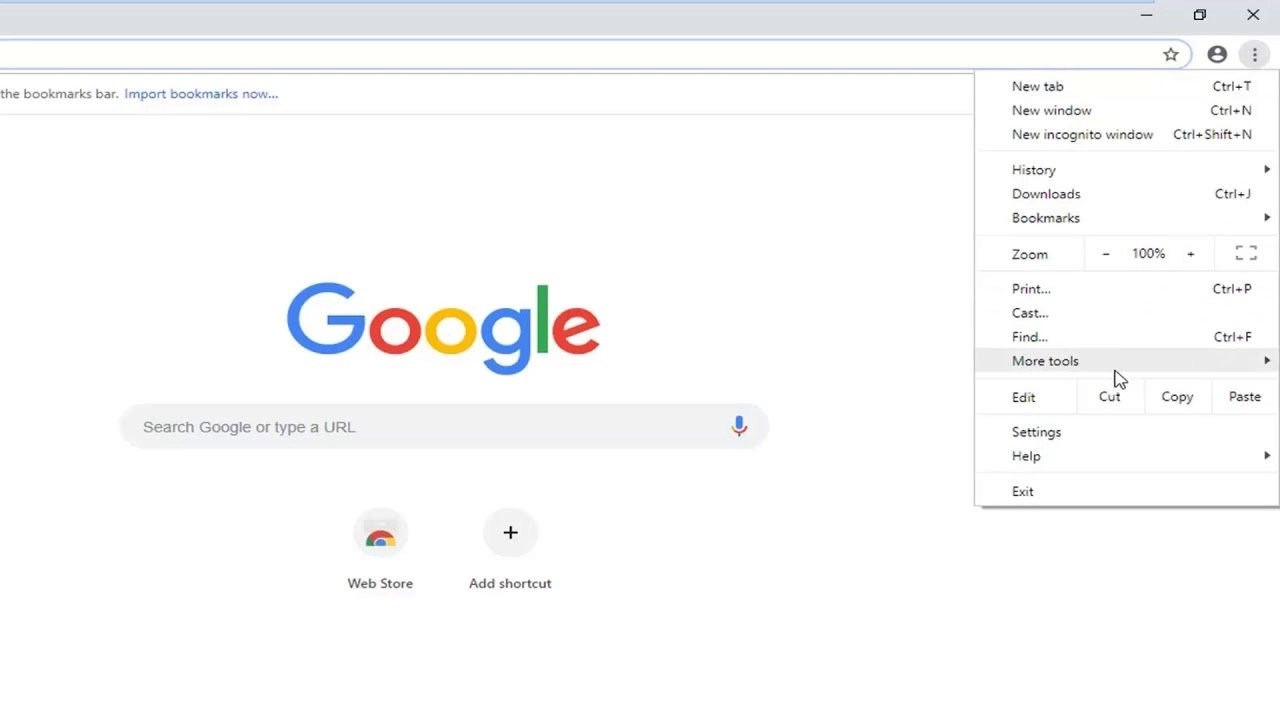
If you notice your Google Chrome browser becoming sluggish or not loading updates you know have been made to a particular website, it may be time to clear your cache. In this article, we’ll show you how to clear the cache in Google Chrome.
What does that mean?
Whenever we navigate to a site, our browser stores pieces of it in order to ensure it loads faster the next time you visit it. It may also store cookies, or small files of information like logins, pre-filled form features like names or email addresses, and more. When your browser stores enough of them, it may slow down your online experience.
Luckily, clearing your cache is a relatively easy process that can be completed within 60 seconds or less, especially if you’re using a browser like Google Chrome.
Clearing Local Data
Do one of the following:
- From the “Menu” button in the upper-right corner of the Chrome window, choose “More Tools” > “Clear browsing data…“.
- Press “CTRL” + “Shift” + “Delete” keys in Windows or Linux, or “Command” + “Shift” + “Delete” keys on macOS.
- Select “Menu” > “Settings” > “Advanced” > “Clear browsing data… “.
Select the period of time you wish to delete cached information using the “Clear the following items from” drop-down menu. From there, you can choose “Cached images and files “.Select the “Clear browsing data” button, and Chrome will clear your cache
Clearing Google Account Data
Some browser data is stored in your online Google account. You can clear that data with these steps.
- From a browser, visit the Google – My Activity page.
- Do one of the following:
- Select next to any item you wish to remove, then select “Delete “.
- From the left menu, select “Delete activity by “, choose the desired options, then select “Delete
How to Clear the Cache on Google Chrome Desktop Browser
- Open Google Chrome and in the upper right corner of the screen, click on the three horizontal lines to open a menu of options. Move your mouse to the section that says “More Tools,” which will open another menu.
- Click on the “Clear browsing data” option, which will launch a pop-up menu.
- Check the box next to “Cached images and files” from the list. (In addition, you can choose to check any combination of options from the “Advanced” tab, ranging from your browsing history to your cookies and other site data or saved passwords.)
- Once you’ve chosen the data you would like to delete, choose the range of time you’d like to delete that data for, and then click “Clear data.” Wait for the pop-up window to disappear, and you’re all finished!
Accessing the Cache-clearing Option via the History Menu
- Open Google Chrome and in the upper right corner of the screen, click on the three horizontal lines to open a menu of options. Move your mouse to the section that says “History,” which will open another menu.
- Click on the new “History” option, which will open a new tab featuring all of your browsing histories.
- On the history page, locate the option to “Clear browsing data” and click on it, launching a pop-up menu.
- Repeat steps three and four from the above list.
You’ll follow the same steps for clearing cache on Google Chrome’s mobile app.
Notethat there’s no specific time frame in which you should repeat this process, but if you notice your browser performance slowing down, know you’re not loading the latest version of a site, or can’t remember the last time you cleared your cache, it may be a good idea to do it, especially since the process is so quick and easy.
Don’t miss:How To Make Gmail Display In Dark Mode
What Happens When Cache and Cookies are Deleted?
When you visit a website, it will sometimes save (or remember) certain information. Cookies save a user’s browsing data (with their consent) and cache helps webpages load more quickly by remembering images, videos, and other parts of the webpage from the last visit instead of needing to re-render everything with each visit.
When you clear your cache and cookies, all of this information gets deleted. That means that any passwords you’ve entered on a website will need to be re-entered and the load time of previously visited sites will increase because it needs to load the content of the webpage again. Even still, a fresh start is sometimes necessary, especially when troubleshooting browser issues.
Editor’s picks:

Daniel Barrett
Author
Daniel Barrett is a tech writer focusing on IoT, gadgets, software, and cryptocurrencies. With a keen interest in emerging technologies, Daniel offers expert analysis and commentary on industry trends. Follow him for authoritative insights into the latest tech innovations.
Latest Articles
Popular Articles