How to Cast YouTube and Other Web Videos to Kodi
This article explains how to cast YouTube and other web videos to Kodi. Ever wish you could cast YouTube and other web videos from....
Author:Daniel BarrettMay 29, 20229635 Shares214107 Views
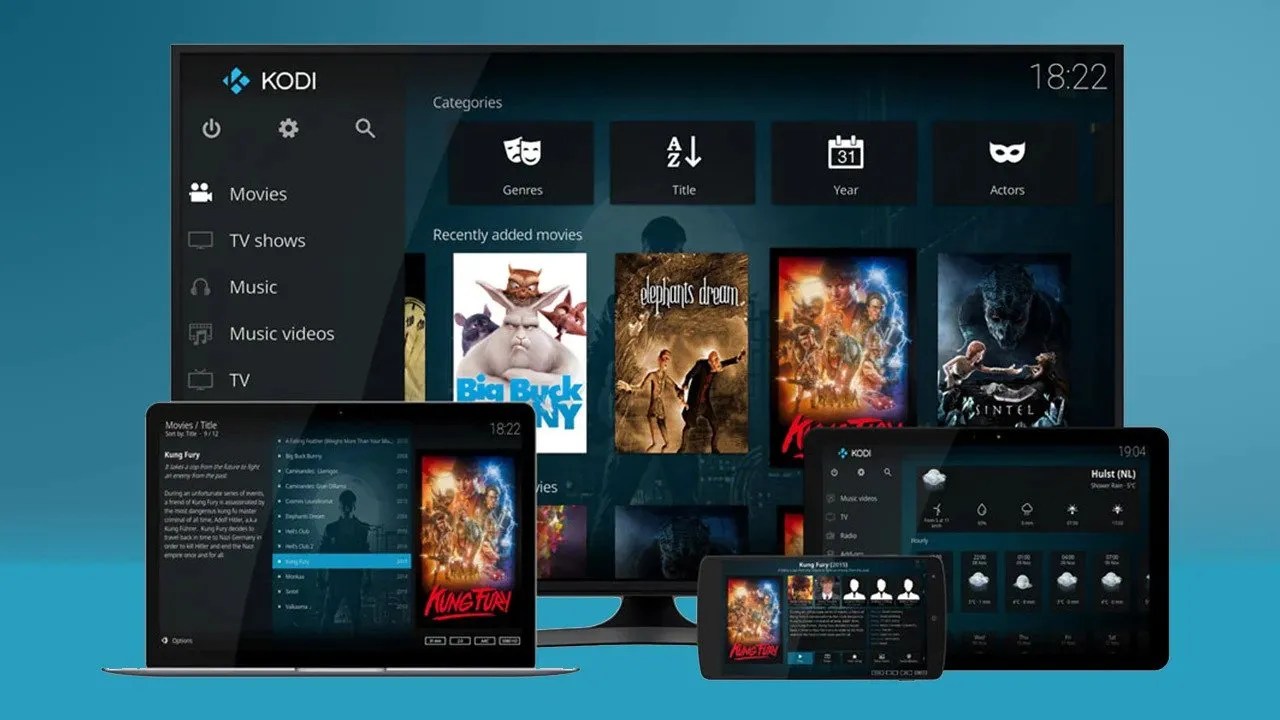
Ever wish you could cast YouTube and other web videos from your smartphone device or laptop to your TV? This trick is easily achievable with Google Chromecast and Apple. However, you can get it to work using Kodi too.
It’s possible to cast videos and music to Kodi. Androiddevices can cast or stream content by leveraging the DLNA standard with an app. To take advantage of this functionality, you must enable a few features within Kodi.
Before you can use Kodi to support casting, Airplay, UPnP, and DLNA must be enabled. In the case of Kodi running on a Windows computer (such as an HTPC), we recommend downloading and installing Apple’s Bonjour Print Services for Windows.
Bonjour is an open-source network service discovery protocol that allows devices to locate Kodi instances on your network. Bonjour is not required for casting from Android, but it will make discovering Kodi much easier.
Find your media center’s computer’s local IP address for reference purposes by heading over to System Information > Network.
Remember this IP address. Ideally, you’d also set a static IP address on your router, so you don’t have to change your settings later. You might need this IP address and your port number to set up the other programs in this article.
Step1: Enable Remote Control in Kodi
Before sending media over to Kodi, we need to enable a few things.
- Launch Kodi.
- Navigate to Settings > Services.
- Under General, enable Announce services to other systems.
- Select Control and enable Allow remote control via HTTP, enable Allow remote control from applications on this system, and enable Allow remote control from applications on other systems.
- Select UPnP / DLNA, enable Share my libraries, and allow remote control via UPnP.
- Also, select AirPlay and enable AirPlay support and enable AirPlay Videos and Picture support. AirPlay isn’t required for Android device casting, but it will allow any iOS device to cast Audio to Kodi.
Step 2: Send YouTube (and Other Web Video) Links From Your Computer’s Browser
You can send YouTube links to Kodi using browser extensions on your computer. Here are a few for the major browsers:
- Chrome: Play To Kodi, which supports not only YouTube, but Hulu, Twitch, and a few other sites
- Firefox: Send To XBMC/Kodi, which also lets you cast local videos from your computer
- Safari: KodiPlay, which supports YouTube, Vimeo, DailyMotion, Hulu, Twitch, and more
Note: For videos to work, you’ll need the appropriate add-on installed in Kodi. For example, to play YouTube videos, you need to install the YouTube add-on, and to play Vimeo videos, you need to install the Vimeo add-on.
Otherwise, all of these extensions essentially work the same way. Open a YouTube video on your computer, then click the extension’s icon.
Send Video Links From Android With Kore or Yatse
There are a few different Apps for casting or streaming from Android to Kodi. Download either Yatse or Kore, add your Kodi host, and use the Share controls from an application such as YouTube to Play on Kodi.
Yatse is not just for casting media but also a full-featured remote control. It’s probably the most feature-rich Kodi companion app available on Android. Kore is the official Android remote app from Kodi.
Select the Share menu from an app such as YouTube, OneDrive, or Photos and select Play on Kodi.
Also read:

Daniel Barrett
Author
Latest Articles
Popular Articles