Kodi Not Working? How To Fix Common Kodi Problems
This article explains why Kodi is not working and how to fix common Kodi problems. Click the link to read full guide.
Author:Daniel BarrettAug 02, 202224.4K Shares659.9K Views
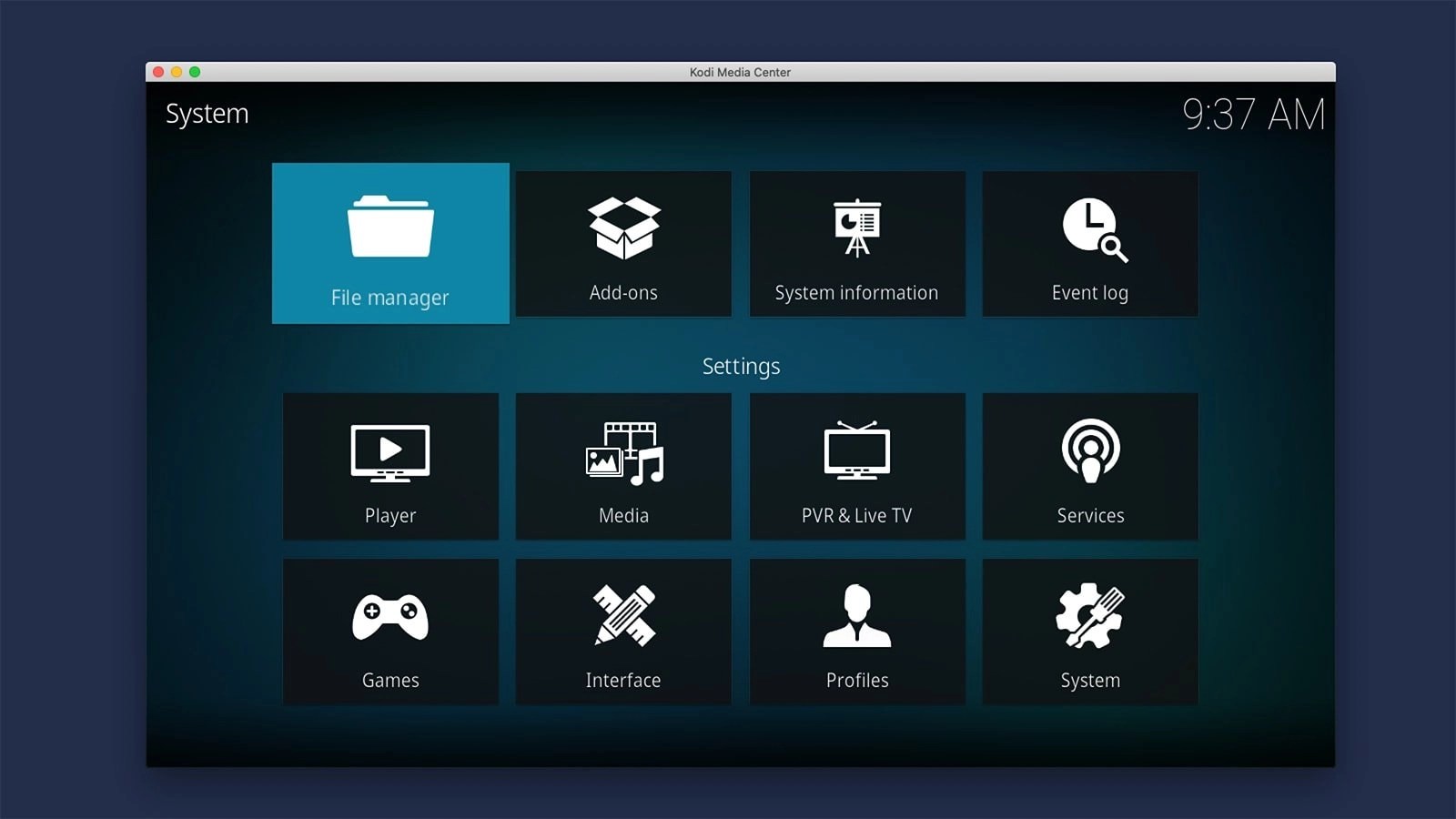
It’s always annoying when Kodi runs into a problem, especially as it can be difficult to find the root cause of an issue on your own. While the most common advice given is “check Kodi’s logs”, this isn’t always helpful since the logs are designed with experts in mind. This article explains why Kodi is not working and how to fix common Kodi problems.
The good newsis that most of Kodi’s problems can easily be fixed. This guide will help you troubleshoot and resolve some of the most commonly encountered Kodi issues. With luck, your problem will be fixed and you can get back to watching your favorite TV shows and movies in peace.
What is Kodi?
The name ‘Kodi’ could have popped up on your screen recently online and you might have wondered what it is all about. Kodi is a powerful, open-source software for organizing your media library. It’s a free software that you could use to manage your movies, music, television shows and pictures. It previously was the XboxMedia Center (XBMC).
The type of Kodi problems you may run into include:
- Kodi crashing upon loading
- Inability to delete addons
- Hardwareacceleration issues
- Buffering issues
- Video lagging
- Blank screen
- Kodi freezing during the playback
- Cannot search on addons
- …and more
Don’t miss: Spotify Vs Tidal: Deciding Which Is Best For You
We will guide you through how to solve common problems that you might encounter while using Kodi. However, it’s important to note that third-party addons happen to be less stable than the official ones. They are very unreliable and most often cause problems of their own. Moreover, third-party addons usually rely on unlicensed sources. Therefore, it is advised that you only use official addons and only rely on properly licensed content as much as possible.
Warning: Only use Kodi for content to which you have legal access.
What Are Some Of The Most Common Kodi Problems?
Kodi happens to be one of the most easily installable media center software packages and can be set up on a wide range of devices including Roku and Apple TV. However, even though Kodi works similarly across various platforms, each device has a different system, which can make Kodi troubleshooting difficult. For instance, you may encounter issues while fixing Kodi on your Firestick that you never do, on your Androidapp version.
Kodi Keeps Crashing, Freezing, Or Pausing
If Kodi is consistently crashing or freezing that’s a sure sign that something has gone wrong. First, consider when this problem began and what your actions were just before this. If the issue started after you installed a particular addon, try uninstalling it and see if the problem persists. Likewise, if you just installed an addon update or customized Kodi build you might want to uninstall this to remove it as a potential cause.
Disable Hardware Acceleration
Hardware acceleration is one of the main causes of Kodi crashes, particularly on Android. You could try turning this option off to see if the issue goes away. Doing this is simple: from the Kodi home screen, click the gear icon to go to the settings menu.
Next, click Player settings. At the bottom of the page, you’ll find another gear icon with the word “Basic” beside it. Click this three times and it should turn to “Expert”. Now highlight the Video tab, scroll down to the bottom of the list on the right and disable the Allow hardware acceleration – DXVA2 option. Restart Kodi and see if the crashing persists.
Clear Kodi’s Cache
When Kodi plays streaming videos, it downloads a few seconds at a time to the cache. This allows for faster access and smoother streaming. However, when the cache fills up entirely it can cause Kodi to behave erratically. Choppy video is a tell-tale sign that the cache is getting full and although the cache usually empties itself, sometimes it needs to be flushed manually.
Kodi doesn’t have any built-in tools that allow you to do this, so you’ll have to install the Indigo addon from the TVAddons repo. Once installed, click the Maintenance Tools tab, then the Clear Cache button on the right.
If you’re looking for a different maintenance option, TVAddons also provides an addon called Indigo that works similarly. You’ll find a cache-clearing tool there as well.
Reinstall Kodi
If the steps above do not solve your issue, you might want to consider doing a fresh Kodi installation. You can either do this manually by downloading your preferred version from https://kodi.tv/download or by using the Indigo tool’s Factory Restore option, found under the Maintenance Tools tab.
Kodi Streams Won’t Play At All
There are three main reasons why a stream might not load. First, ensure you’re connected to the internet. This is simple enough: without internet access, you won’t be able to watch the videos hosted online.
The addon may no longer work. Unfortunately, development teams come and go all the time, often due to the threat of legal action. In cases like these, you won’t be able to install new addons from the repo in question, and the add-ons you already have may become unstable or refuse to work.
This error most commonly occurs when you try to access a region-locked service from outside of its required country. Geo-restrictions may prevent many users from accessing different kinds of content. For instance, if you’re attempting to use the iPlayer WWW add-on from outside of the UK, the streams won’t load. You can bypass these restrictions by connecting to a VPN server in the appropriate region before starting the addon.
A VPN service will help you bypass any geo-restrictions by changing your IP address and location. Therefore, if you are using Kodi from let’s say, Australia, you will appear to be connecting from the United Kingdom on the Internet and be able to access any services that are only available for UK residents.
Continuous Crashing And Rebooting
Kodi may get stuck in a constant crash/reboot loop due to many reasons. For instance, if you’ve installed custom builds, they could be the source of the issue and you need to remove them. If this still doesn’t resolve your problem. disconnect your computer or device and then check again.
Kodi’s Addon Searches And Streams Not Functioning
A little-known error can result in your Kodi addons not performing searches, updates, or streams correctly. For instance, you may discover that some add-ons are unable to pull any newer or older content, even if it is usually available. If this turns out to be the case, check your device’s date and time, since it’s most commonly caused by an incorrect time and date.
Videos Constantly Stutter Or Keep Loading Endlessly
Weak network signals or slow internet speeds can result in streaming issues. If your network doesn’t have any significant issues, you could be facing geo-restrictions. Certain content providers tend to restrict access via geo-restrictions; whereby the IP addresses of someone trying to access from a non-preferred location are rejected.
However, you can easily evade such restrictions with the help of a VPN. You can connect your VPN to a server operating out of the correct location and access the restricted Kodi content immediately. For instance, BBC blocks content for anyone connecting from out of the UK, NBC from outside of the US, and so on.
Videos Look Strange Or The Colors Are Off
If the colors appear to be slightly off, it could be due to incorrect monitor settings. The issue is quite uncommon and may only appear in select few videos. It’s because every monitor has a different color profile.
If your video is too large or too small; you may have zoomed in or zoomed out accidentally. As the video plays, click on the gear icon, then go to video settings. You must look for the Zoom amount option – in case it’s anything other than 1.0, it’s what’s causing the issue. Also, ensure that the View mode is set to “Normal”. You may also want to check the values for Brightness and Contrast. It should be at 50% and if it isn’t, it could be causing your video to look weird.
Kodi’s Black Or Blank Screen
Several issues can cause a black screen on startup or create a blank screen during regular Kodi streaming. It may also occur when you attempt to upgrade from Kodi 16 to the 17+ version or when changing from the confluence skin to the new estuary skin.
To solve this issue, you will need to delete the Addons.db file, which is used to cache information on your addons. However, deleting it won’t lead to the deletion of any of your addons. You can find the file in any of these locations:
- Android: Android/data/orgkodi/files/.kodi/userdata/Database
- Windows: Click start and type %APPDATA%\kodi\userdata\Database
- Mac: /Users/[YOURUSERNAME]/Library/Application Support/Kodi/userdata/Database
- Linux: ~/.kodi/userdata/Database
- iOS: /private/var/mobile/Library/Preferences/Kodi/userdata/Database
- OpenElec/LibreElec: /storage/kodi/userdata/Database
Contrarily, you can use an Android box or Amazon Firestick, Force stop kodi and Clear Cache through the app settings.
Kodi Search Not Functioning On Addons
If you’ve been using Kodi v.18 Leia, you may find that the search function in your addons is not working. This is because you may be using addons that have not been properly updated for Kodi 18.
When you use an addon search function, that addon caches information so that you can easily retrieve a result from the search. Kodi 18 changes some of the Python code requirements for the search function, making it so that any addon not properly updated to match will fail to have its built-in search function working.
There is nothing users can do to fix this problem. All you can do is, wait until the addon developers update their code to resolve this issue for good.
To date, most add-ons have not officially been updated to work with Kodi version 18, so you may have to wait a bit longer or keep using Kodi version 17.6 Krypton until more add-ons have been properly updated.
HD and 4K Streams Stuttering
There are several issues related to stream stuttering. For example, your internet speed may not be fast enough to handle the 4K or HD stream, and this may result in more buffering. However, especially with 4K, there’s a good chance your device may not be able to handle the higher quality video.
Do a quick Google search of your specific device. Especially if you’re using Kodi on a Firestick, if you’re trying to process 4K streams you will get stuttering. This is also true if you have an older Firestick and you’re trying to get 1080p streams.
A new Amazon Fire TV stick set to release in October will have the ability to handle 4K streams. The Fire TV Stick 4K will become available from October 31.
My YouTube Addon is Not Working
YouTube has made changes to the way its API works, breaking the YouTube Kodi addon and the addons which relied on it to function. However, it’s easy to fix this issue.
Certain Kodi Builds Not Working
Often people who have freshly installed Kodi, face problems no matter what they watch. Here are several of the problems they may incur as a result of the installation of a build:
Builds tend to include unofficial addons, whose support is not available.In our experience, builds are rarely kept up to date, which means they often include several addons that have since been taken down.These builds tend to cause more problems than they solve.Our advice is to uninstall your build and manually install each addon you want. This way, you won’t have dozens of addons you’ll never use, plus you’ll be able to pinpoint the exact addon that’s causing any problems should anything go wrong.
Can’t Uninstall Or Delete Kodi Addons
At times, you may find a build or a specific Kodi addon causes a conflict with your Kodi installation. When this happens, you may try to load up Kodi and experience inconvenience with it crashing every time. However, you should know that there is a way to delete Kodi addons from outside of the Kodi interface.
For this, you need to visit the folder that contains Kodi files on your device – %APPDATA%\Kodi\addons\
If you need to delete a Kodi addon, you can do some from your %APPDATA%\Kodi\addons\ folder.
To find it on your system, do the following:
- Go to your C: drive
- Click on Users
- Find the name of the user account you use for your computer and select it
- Click on AppData
- Click on Roaming
- Select the Kodi folder
Now find the specific plugin causing your issues, and delete it directly from this folderIn case you are unsure as to which plugin seems to be the cause of the issue, delete the most recent installed addons or repositories and load Kodi to see if it works. If worst comes to worst, you can delete as many addons or repositories as necessary without causing any harm to your base Kodi installation. You may, however, need to reinstall your addons again later.
Kodi Can’t Install An Addon
If you’ve managed to install a repo, but an addon fails to install, there are several possible causes. The addon may be outdated or no longer supported by its developers. In this scenario there’s very little you can do. Older versions may still be hosted elsewhere, but these aren’t guaranteed to work and the older an addon gets, the more risk it poses to your system when installed.
Additionally, older addons may not work with newer versions of Kodi. New Kodi versions have changed the way the software reads and processes addon code, making some older addons obsolete with newer versions of Kodi (for instance, many addons stopped working after Kodi 18 was released).
It’s also possible that the addon has uninstalled dependencies. These are additional addons that are required for the initial addon to work. That said, addons that have these dependencies are not official and pose a significant risk to your system’s security. For this reason, we’d advise against installing them in the first place.
Finally, it’s possible that this particular addon doesn’t work with your version of Kodi. For instance, until recently, LibreELEC users couldn’t install the Netflix addon due to its reliance on files that weren’t present in just-enough-OS platforms.
Kodi Shows The ‘Failed To Install A Dependency’ Error
Kodi addons rely on different types of dependencies to work. For example, we have Web scrapers searching the Internet for media streaming links. If the scraper doesn’t work, the addon won’t work either.
Now, let’s talk about how to resolve this. You’ll find all you need to know in our article on resolving Kodi’s dependency-related issues. More precisely, we’ve decided to show you the three most effective solutions to this error, so make sure to click on the provided link.
Kodi Shows The ‘Unable To Create Application’ Error
In some cases, updating your Kodi to the latest available version can cause certain issues when Kodi stops working. When it comes to other solutions to the ‘Unable to Create Application’ error, here’s what to do if this is happening on a Windows PC.
- Go to My Computer on your PC.
- Now, make sure that you can see hidden files. This is done (on Windows 10) by clicking on the ‘View’ tab and then selecting ‘Hidden Items.’
- Now go to C: > Users > Your Username > App Data > Roaming.
- Next, go to Kodi > Userdata.
- This is where you’ll find a file named profiles.xml. Delete the file.
- Now, restart your PC and launch Kodi. The application will create a new ‘profiles.xml’ file, and it should start successfully.
Don’t miss:8 Easy Ways To Get Microsoft Office For Free
Kodi Addons Fail To Return Any Search Results
Kodi won’t be able to search for files if the date and time of the application/device aren’t set correctly. This causes issues with individual addons, especially those that list entries based on dates.
Therefore, to resolve this problem, you need to check your device. This can be a computer, a media streaming device, or a TV set-top box. Double-check if the date and time are set properly.
If you’ve just upgraded to a major new Kodi version, there might be a chance that you’re using not-yet-updated Kodi addons. You may have to wait for a few months until developers update their addons and make them compatible with (major) new Kodi versions.
Kodi Can’t Connect To A Source
Kodi repositories get installed with the provision of a path to the source. Sometimes, once the source is added, a popup tells you that it cant be accessed.
It usually happens because of an incorrect source address. You need to check to ensure that you entered it correctly. Common mistakes include misspellings, not using the proper letter case (e.g., inserting upper or lowercase letters where they don’t belong), forgetting to include “http://” at the start, and in some cases, missing the repo’s file extension.
If the address has been entered correctly, more often than not, the repository has gone offline or been moved to a new address. You can test this by opening the source address in your browser; if the folder is empty or not found, that’s the root of your issue. Try researching the repo to see if it has been moved but bear in mind that alternative hosts are not always trustworthy.
Kodi is quite easy to use/user-friendly software. We hope these troubleshooting methods could easily solve your problems as they are quite explanatory.
Editor’s picks:
Jump to
What is Kodi?
What Are Some Of The Most Common Kodi Problems?
Kodi Keeps Crashing, Freezing, Or Pausing
Disable Hardware Acceleration
Clear Kodi’s Cache
Reinstall Kodi
Kodi Streams Won’t Play At All
Continuous Crashing And Rebooting
Kodi’s Addon Searches And Streams Not Functioning
Videos Constantly Stutter Or Keep Loading Endlessly
Videos Look Strange Or The Colors Are Off
Kodi’s Black Or Blank Screen
Kodi Search Not Functioning On Addons
HD and 4K Streams Stuttering
My YouTube Addon is Not Working
Certain Kodi Builds Not Working
Can’t Uninstall Or Delete Kodi Addons
Kodi Can’t Install An Addon
Kodi Shows The ‘Failed To Install A Dependency’ Error
Kodi Shows The ‘Unable To Create Application’ Error
Kodi Addons Fail To Return Any Search Results
Kodi Can’t Connect To A Source

Daniel Barrett
Author
Daniel Barrett is a tech writer focusing on IoT, gadgets, software, and cryptocurrencies. With a keen interest in emerging technologies, Daniel offers expert analysis and commentary on industry trends. Follow him for authoritative insights into the latest tech innovations.
Latest Articles
Popular Articles