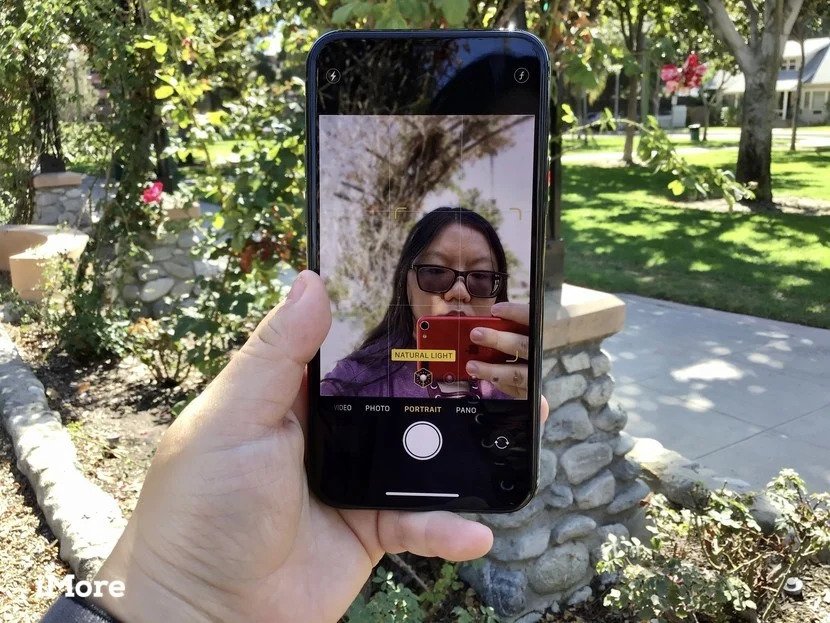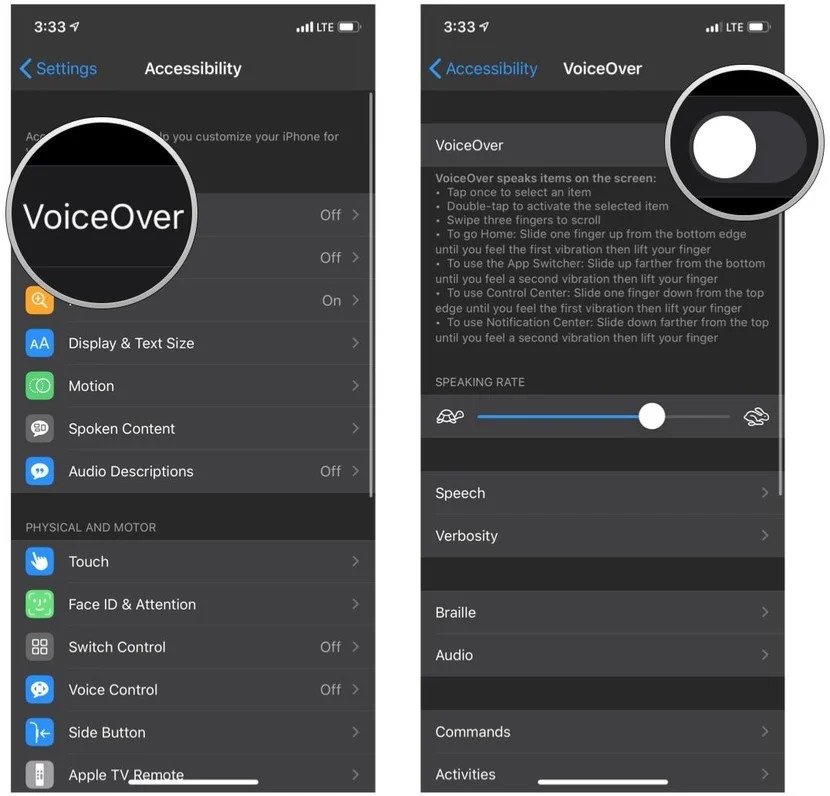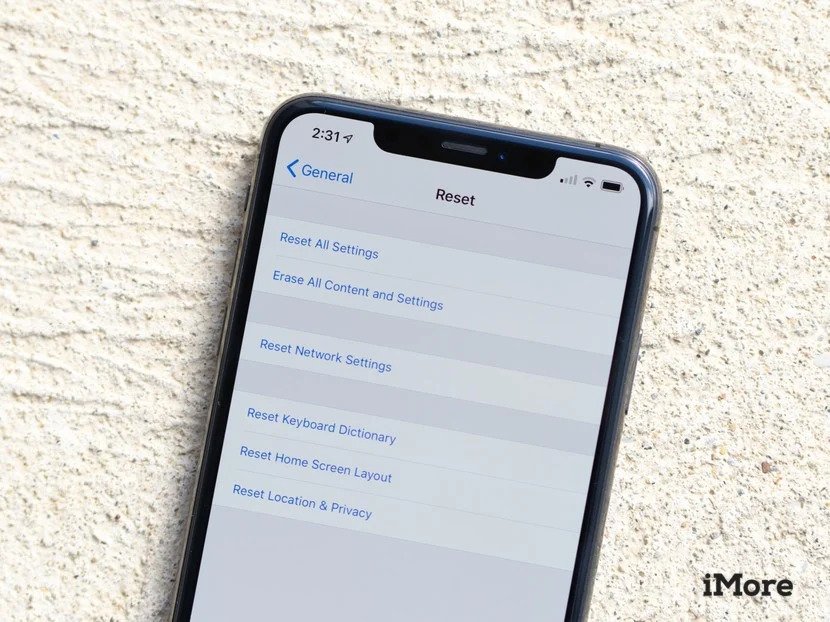Getting A Black Screen In The Camera App? Fix Now!
In this article, I'll explain why you're getting a black screen in Camera App on your iPhone, and how to fix the issue for good! Click to read more.
Author:Daniel BarrettAug 30, 202274.9K Shares2.2M Views

Are you getting a black screen in your camera app every time you try to take a picture with your iPhone?
Newer iPhones feature amazing cameras capable of taking professional grade portraits and recording truly cinematic video.
We take photos of everything — from food to group photos for special occasions to spontaneous moments with family and friends, and even little ones. All of these moments matter, but sometimes, you may get interrupted with a technical glitch, like a black screen in the Camera app, and then that special moment is gone.
If your iPhone has a black screen when you try to take photos, it’s almost always a software issue, not a problem with the lenses or sensors. In this article, I’ll explain why you’re getting a black screen in Camera App, and how to fix the issue for good!
Why Your iPhone Camera Is Black And How To Fix It
First, make sure your iPhone lens isn’t simply physically blocked, such as by a phone case, a sleeve, a part of a tripod, or your own hand.
Barring that simple fix, here are four more ways to fix an iPhone with a black camera screen:
Close And Restart The Camera App
While Apple’s motto is “it just works,” sometimes it doesn’t. Apple isn’t perfect, so its operating systems certainly aren’t immune to errors every now and then — sometimes they aren’t properly loaded up when launched. In this case, you should try force quitting out of the Camera app and launch it again. This is how the black screen in the Camera app issue usually resolves for me.
Also read:iPhone Speaker Not Working? Fix Now!
Switch Between The Front And Rear Cameras
Sometimes, the black screen in the Camera app can be resolved by just switching between the rear and front-facing selfie camera. The black screen could be caused by the app not loading properly, and each time you switch cameras, it forces the app to load again, so this could help. Another suggestion is to try seeing if a third-party camera or video app works, such as Instagram or Snapchat. work properly.
Restart Your iPhone
If restarting the camera app did not fix the black screen issue, restart your iPhone.
Hold the side lock button down until the “Slide to power off” bar appears and then shut down the phone.
Turn off the VoiceOver feature
Many iPhone users experience camera glitches while VoiceOver is enabled, so shut it down and try the Camera app again.
In the “Settings” app go to the “General” tab, then tap “Accessibility.” Now open the “VoiceOver” tab and toggle it to off.
Update To The Latest Software
If you’re running an older version of iOS, then you may be experiencing glitches and bugs that may be patched in newer versions of the OS. It’s important to keep your hardwareup-to-date with the latest versions of iOS and iPadOS. Not only do new versions of iOS and iPadOS patch previous issues, but they also make your device more secure and less vulnerable to security exploits.
Try A Reset
And when all else fails and you’re still seeing a black screen in the Camera app, you may need to try resetting your iPhone or iPad back to factory settings. If default factory settings does not work, the next step would be to erase all data and reset the phone — start off with a clean slate, basically. However, these are last resort steps, and should only be used when everything else has failed. If you end up having to erase all of your data and resetting the phone, then make sure that you have a backup first.
To reset your iPhone entirely, start with the same process, but rather than “Reset All Settings,” select “Erase All Content and Settings,” conform with your code, then hit the ominous button “Erase iPhone.”
Contact Apple Support
If you have tried everything in this guide and still have the black screen in Camera app problem, then it may be an issue with your hardware. The only way to fix that is to contact Apple Support, or take it to an authorized repair center to see what they can do.
Editor’s recommendations:

Daniel Barrett
Author
Daniel Barrett is a tech writer focusing on IoT, gadgets, software, and cryptocurrencies. With a keen interest in emerging technologies, Daniel offers expert analysis and commentary on industry trends. Follow him for authoritative insights into the latest tech innovations.
Latest Articles
Popular Articles