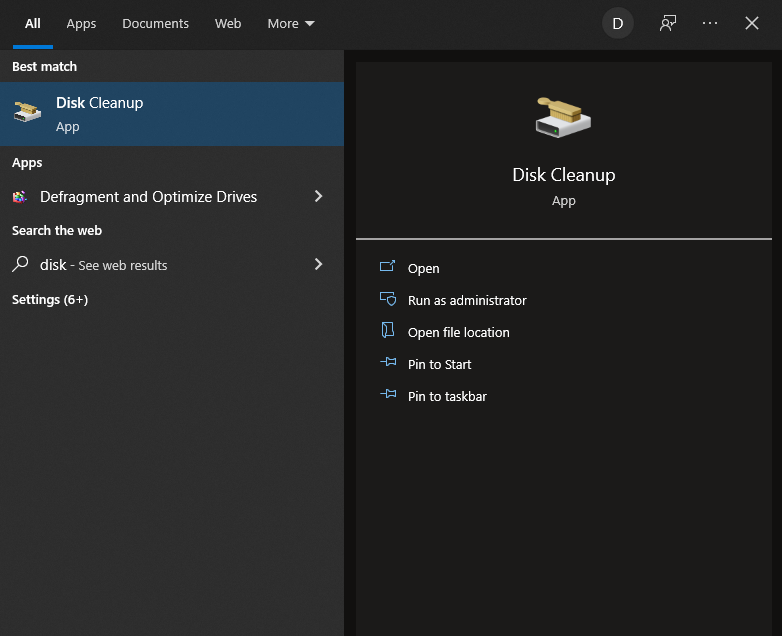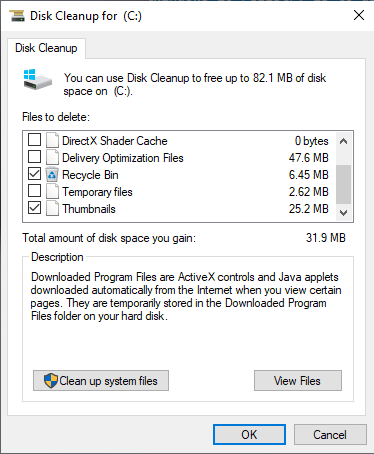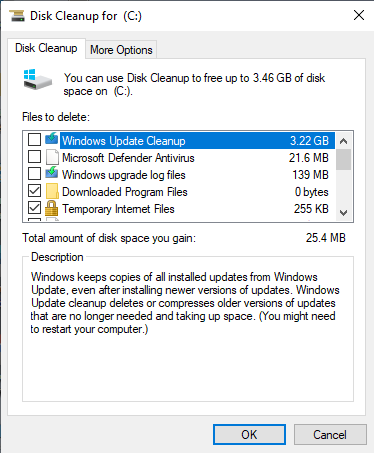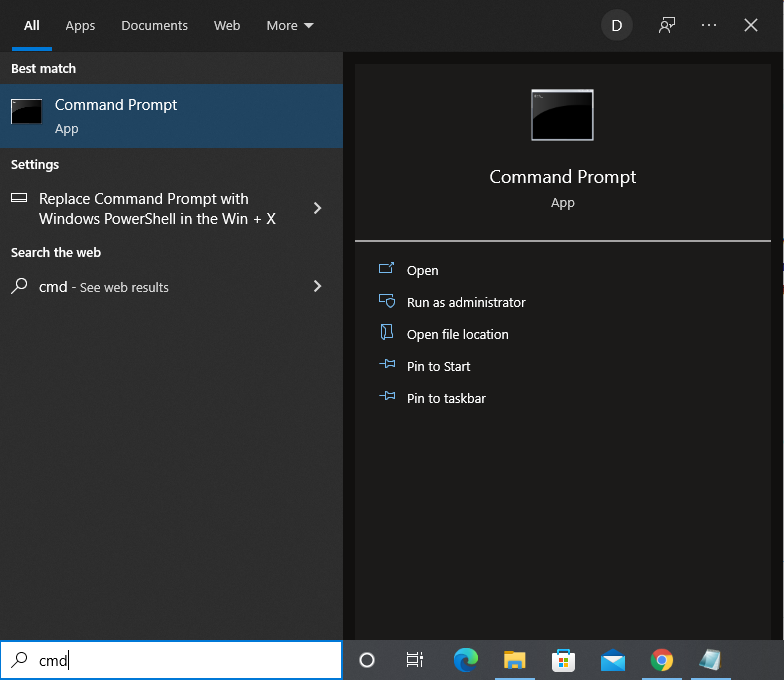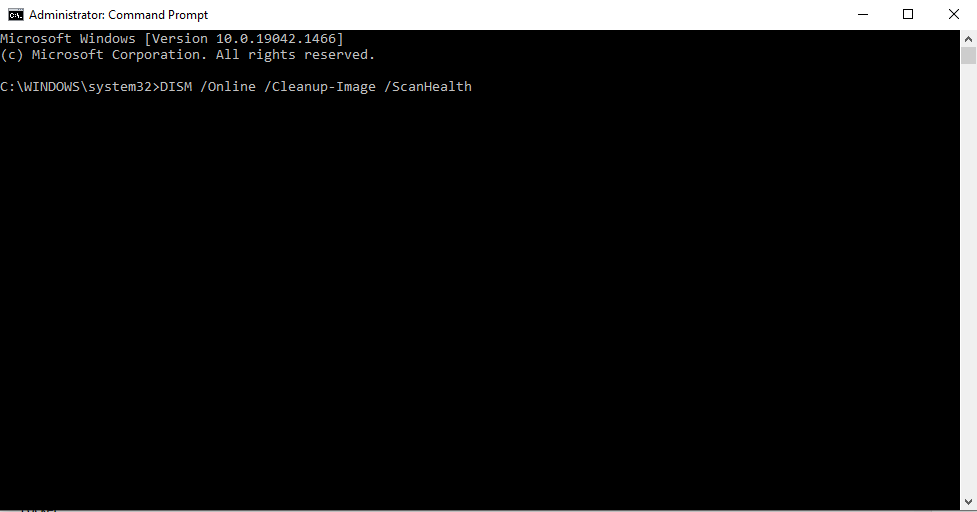3 Effective Ways to Clean the Windows 10 Registry
In this article, we'll highlight the 3 best methods to clean the Windows 10 Registry effectively. Click to read full guide.
Author:Daniel BarrettMay 29, 20224.4K Shares248.5K Views
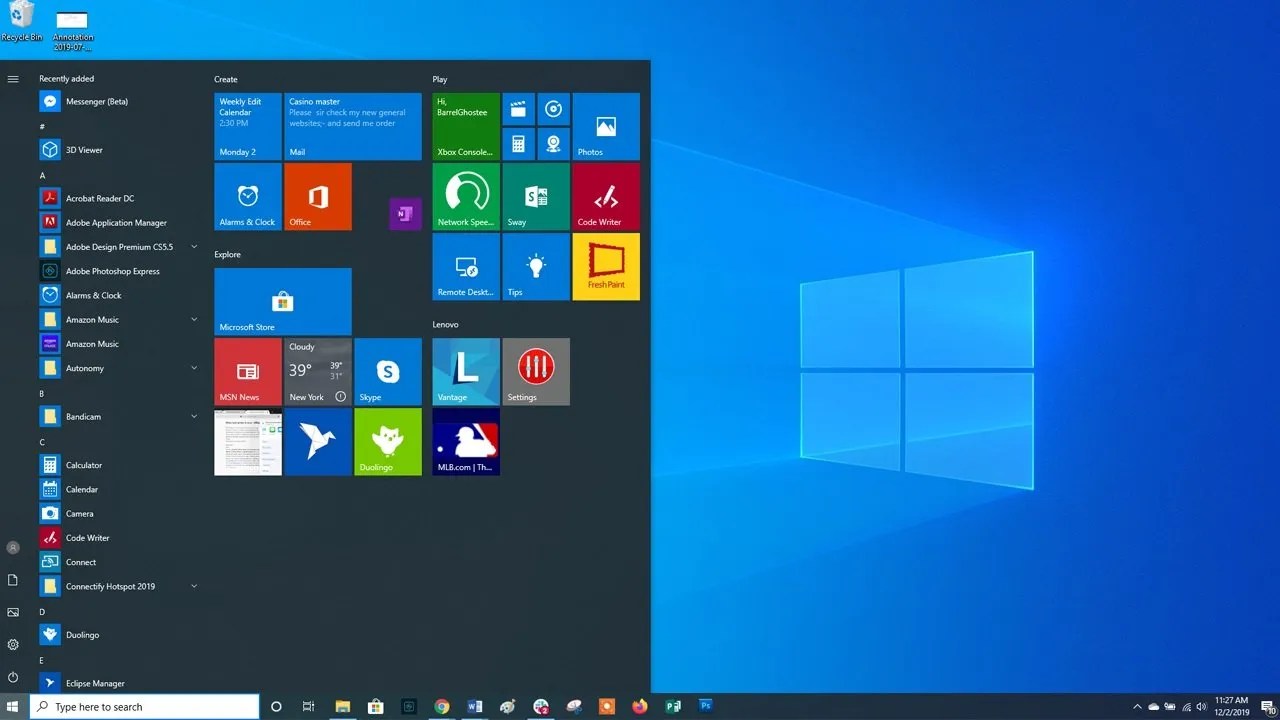
How to Clean the Windows 10 Registry– Since most Windows users don’t use the registry editor often, you probably don’t have any idea if anything needs cleaning or not.
The Windows Registry is pretty much what it sounds like. It contains settings and databases for almost everything you use on your PC. So, put simply, it isn’t something you want to mess around with as it’s very easy to break things and stop your computer from working correctly.
Over time your registry collects broken, outdated, and even missing registry keys that hurt your PC’s performance. You may even get the occasional error message.
The good newsis that there are apps that can declutter and clean up the Registry, remove leftover stuff that hasn’t been removed when you uninstalled apps, and fix things. So they are much safer than poking about manually.
With the use of Windows tools and some third-party tools, you can quickly clean the Windows 10 registry.
This article will highlight the three best methods to effectively clean the Windows 10 Registry.
How to Clean the Windows 10 Registry
Note: There is a good reason why it’s not immediately obvious how to access the Registry within Windows. If you delete the wrong thing, you could seriously damage your computer’s ability to function. So, before you do anything, it’s crucial to back up the Registry first.
Use Windows Built-In Disk Cleanup
The easiest way to clean the Windows 10 registry is to use Windows built-in Disk Cleanup program. The program is excellent for cleaning excess files from your hard drive. It’s not for the registry, but it can finish removing leftovers from apps and drivers. Unfortunately, the corresponding registry entries are often deleted when it removes these files.
- To use Windows Disk Cleanup, open Start and type “disk cleanup.”
- Now, run the Disk Cleanup program.
- The tool runs a scan automatically. When it’s finished, click “Clean Up System Files.”
This adds a few more options for the tool to scan for. Finally, the tool runs a second time, giving you some additional options.
Check any options you want. You can actually check them all. Just make sure you don’t have anything in your Recycle Bin that you want to keep first. Then, press OK to clean your system.
Use CCleaner to Clean the Windows 10 Registry
CCleaner has been a popular PC cleaner for years. From deleting cookies and temporary files to helping manage startup options, it does a little bit of everything, including cleaning your registry. What’s even better is you can make a backup of your registry before cleaning it, which is a good idea.
- Download and install CCleaner.
- Then run CCleaner and click the Registry icon on the left.
- By default, every option is ticked, and it’s recommended that you leave them all this way.
- Click the ‘Scan for Issues’ button and give your machine some time to complete the scan.
While scanning, you’ll probably see a whole load of errors, but don’t worry. Most of these don’t affect your machine’s performance and are very common.
All problems will be selected when the scan is finished, so click the’ Fix selected issues’ button if you’d like to go for a blanket fix and correct them all.
Alternatively, untick those you don’t want to be changed and then click the button.
Using DISM to Clean the Windows 10 Registry
DISM, which stands for Deployment Image Servicing and Management, is a built-in Windows tool used for repairing updates and system errors. It can also help repair issues related to broken registry entries. While it’s not a full registry cleaner, it can improve your registry’s health.
Open Start and type “cmd.” Choose “Run as administrator” under Command Prompt.
Enter the following at the prompt:
DISM /Online /Cleanup-Image /ScanHealth
The scan finds and cleans up errors. These won’t all be related to your registry. The good part is this can help your PC run better by fixing issues you didn’t even know you had.
Bottom Line
While the above methods are typically safe, it’s always good to backup your registry before cleaning it. In addition to regular cleaning, you can also optimize your registry to help your PC run faster.
Editor’s picks:

Daniel Barrett
Author
Daniel Barrett is a tech writer focusing on IoT, gadgets, software, and cryptocurrencies. With a keen interest in emerging technologies, Daniel offers expert analysis and commentary on industry trends. Follow him for authoritative insights into the latest tech innovations.
Latest Articles
Popular Articles