Your iPhone Says Searching? Fix It Now!
In this article, I’ll explain why your iPhone says searching and how to diagnose and fix the problem. Click to read full guide.
Author:Daniel BarrettMay 29, 202281.8K Shares2.2M Views
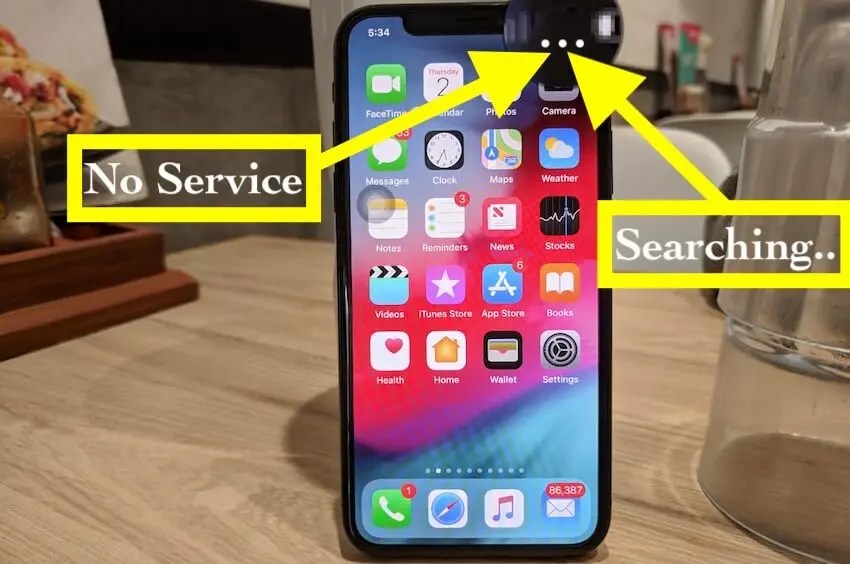
The signal bars in the upper-left hand corner of your iPhonehave been replaced by “Searching…”, but the person standing next to you is chatting up a storm. Is the antenna broken? Not necessarily. In this article, I’ll explain why your iPhone says searching and how to diagnose and fix the problem.
Why Your iPhone Says “Searching…”
As soon as they see “Searching…”, a lot of people assume the built-in antenna on their iPhone is broken and head straight for the Apple Store.
The message which says “searching” that sometimes comes up on your iPhone essentially means one thing: the device is not able to connect to a cellular network. There are several possible reasons that you might be getting that message. You’ll want to resolve the problem as quickly as possible so you can go back to enjoying all of the device’s various functions.
How To Fix An iPhone That Says Searching
I’ll walk you through the process of troubleshooting an iPhone that says “Searching…”, and help you fix the problem, if it can be fixed at home. Follow these steps to resolve the matter.
Check Your Coverage Area
The first thing to which you should be paying attention if you see this message is whether you are in an area where you’re likely to be able to get cellular service. If you’re out in the middle of nowhere and you know that there’s not a cell tower anywhere near you, then you’re going to need to change locations before you can get rid of this notification. If you’re surrounded by mountains or you’re at a much higher elevation than normal, expect to see this as well.
Restart Your iPhone
It’s a simple fix, but turning your iPhone off and back on again has been a tried-and-true method to fix basic iPhone problems since, well, forever. The technical reasons why turning your iPhone off and back on can help aren’t necessary to understand.
Turning off your iPhone shuts down all these little programs and forces them to start up fresh. Sometimes that’s all it takes to fix problems with iPhones.
To turn off your iPhone, press and hold the power button until “slide to power off” appears on the screen. If you have an iPhone Xor newer, press and hold the side button and either volume button to reach the “slide to power off” screen. Swipe the icon across the screen with your finger and wait for your iPhone to shut down.
An iPhone can take up to 20 seconds to shut down completely. To turn your iPhone back on, hold down the power button until you see the Apple logo appear on the screen.
Turn Cellular Data Off and Back On
The next option that is worth trying is to turn your cellular service off and on again a couple of times. Go to Settings. Tap where it says Cellular or Mobile Data. Toggle the switch a few times, then see if the “searching” message goes away, and the phone is able to connect to cellular service.
If you are traveling overseas, be sure that your iPhone is set up for data roaming. If it isn’t, that message is not going to go away. Do this by heading to Settings, then Cellular. Next, go to Cellular Data Options and turn on Data Roaming. Now, the “searching” message should go away. Overseas data roaming is costly, though, so be ready for a higher bill than normal.
iPhone Says Searching
Update Your Carrier Settings
As you can imagine, a lot happens behind the scenes to keep your iPhone connected to the wireless network. I take it for granted nowadays, but the technology is amazing. As we drive, our cellular signal is seamlessly handed off from one tower to the next, and calls seem to find us wherever we are in the world — as long as our iPhones don’t say “Searching…”.
From time to time, wireless carriers release software updates that change the way your iPhone interacts with the cellular network. Sometimes, these updates fix problems that can cause your iPhone to say “Searching…” all the time. Unfortunately, iPhones don’t have a “Check for Carrier Settings Update” button, because that would be too easy.
How To Check For A Carrier Settings Update On Your iPhone
- Connect to Wi-Fi.
- Go to Settings -> General -> About
- Wait for 10 seconds.
- If an update is available, a window will appear that asks if you would like to update your carrier settings. If an update is available, tap Update or OK. If nothing happens, your carrier settings are already up to date.
Remove SIM Card and Reinsert It
You might also try taking out your SIM card and then putting it back in again. To do it, take the straightened end of a paperclip or the elongated part of a SIM card removal tool and insert it into the small hole on the right-hand side of your phone. It should fit perfectly. Apply gentle pressure so that the SIM card tray pops out of the phone. Remove the card, then carefully place it back in again. Slide the tray back into your device and see if that has made a difference.
If your card does not fit in the tray, or some element of it is damaged, then you must request a new one from Apple. Be sure that it’s the right one for your generation of iPhone.
iPhone Says Searching? Reset Network Settings
An iPhone that says searching can’t connect to the cellular network. Worse yet, its battery begins to drain rapidly, because an iPhone will use more power trying to connect when it thinks a cellular network isn’t available. Fixing the “Searching…” problem will often address battery life issues as well.
Reset Network Settings restores your iPhone’s cellular data configuration back to factory defaults. It’s an easy way to eliminate the possibility that an accidental change in the Settings app is preventing your iPhone from connecting to the network. Resetting the network settings on your iPhone also removes all the saved Wi-Fi networks and their passwords from your iPhone, so make sure you know your Wi-Fi password before you do it.
To reset network settings on your iPhone, go to Settings -> General -> Reset, tap Reset Network Settings, enter your passcode, and tap Reset Network Settings. After your iPhone reboots, wait a few seconds to see if the “Searching…” problem goes away. If it doesn’t, move on to the next step.
iPhone Says Searching? DFU Restore
Please note that DFU restoring your iPhone, like a standard restore, will erase all content and settings from your device. If you don’t have a backup, you will definitely lose your data at this point. The good newsis that a DFU restore will almost always fix your iPhone.
Problems with your iPhone’s firmware can cause your iPhone to say “Searching…”, and if there is no physical or liquid damage to your iPhone, a DFU restore often will fix the problem.
Important Note: After an iPhone restores, it has to reactivate itself on the cellular network before you can do anything else. If you DFU restore your iPhone and it doesn’t fix the problem, your iPhone won’t be able to connect to the cellular network to activate, and you won’t be able to use it at all.
iPhone Still Says Searching? Repair Your iPhone
If you’ve made it this far, you’ve eliminated the possibility that a software problem or problem with your iPhone’s SIM card is causing it to say “Searching…”, and it’s time to repair your iPhone.
If you’re under warranty and there is no physical or liquid damage, or if you have AppleCare+, make an appointment at the Genius Bar of your local Apple Store to have your iPhone replaced on the spot. If you’re not near an Apple Store or you want to skip the line, Apple’s mail-in repair service is excellent.
Repairs can be expensive if you’re not under warranty, because Apple doesn’t do antenna repairs. If you go through Apple, your only option is to replace your entire iPhone.
Jump to
Why Your iPhone Says “Searching…”
How To Fix An iPhone That Says Searching
Check Your Coverage Area
Restart Your iPhone
Turn Cellular Data Off and Back On
Update Your Carrier Settings
How To Check For A Carrier Settings Update On Your iPhone
Remove SIM Card and Reinsert It
iPhone Says Searching? Reset Network Settings
iPhone Says Searching? DFU Restore
iPhone Still Says Searching? Repair Your iPhone

Daniel Barrett
Author
Daniel Barrett is a tech writer focusing on IoT, gadgets, software, and cryptocurrencies. With a keen interest in emerging technologies, Daniel offers expert analysis and commentary on industry trends. Follow him for authoritative insights into the latest tech innovations.
Latest Articles
Popular Articles